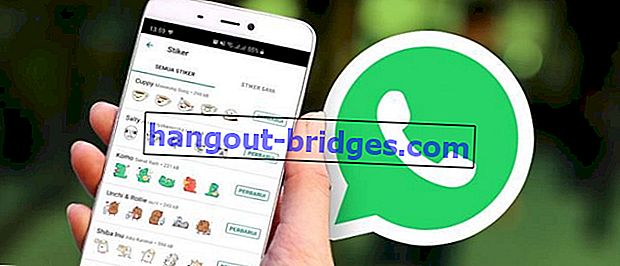초보자에게 적합한 레코드 게임에 OBS Studio를 사용하는 방법!
게임을 녹화하도록 OBS를 설정하는 방법을 알고 싶습니까? 여기에서 Jaka는 OBS Studio를 사용하여 게임을 녹화하고 그림 안내와 함께 사용하는 방법을 알려줍니다.
비디오 게임 팬이라면 물론 PewDiePie , theRadBrad 등과 같은 YouTuber Gaming의 이름에 익숙 합니다.
또는 Milyhya 또는 erpan1140 과 같은 재미있는 YouTuber Gaming에 대해 더 잘 알고 있습니까?
PUBG, Call of Duty 또는 Overwatch와 같이 가장 인기있는 최신 게임을 플레이 할 수있는 것은 YouTuber Gaming의 노트북 자본이 아닙니다.
또한 YouTube 비디오 콘텐츠의 결과가 최대가되도록 OBS Studio를 사용하여 게임을 녹화하는 방법과 설정 방법을 알아야합니다 .
OBS Studio 응용 프로그램이란 무엇입니까?
익숙하지 않은 분들을 위해 OBS Studio 는 Open Broadcaster Software Studio의 약자입니다 .
OBS 응용 프로그램은 콘텐츠 제작자와 라이브 스 트리머 게임에서 비디오 게임의 게임 플레이를 기록하기 위해 사용하는 가장 일반적인 프로그램입니다.
 사진 출처 : noobhat.com (메뉴의 기능을 알고있는 한 OBS Studio를 사용하는 방법은 상당히 쉽습니다.)
사진 출처 : noobhat.com (메뉴의 기능을 알고있는 한 OBS Studio를 사용하는 방법은 상당히 쉽습니다.)OBS Studio에는 매우 완전하고 다양한 기능이 있습니다. 그러나 불행히도 초보자 인 분들을 위해 OBS 운영에는 특별한 처리가 필요합니다.
그러나 친숙하다면 OBS Studio가 제공하는 사용자 인터페이스가 실제로 이해하기 쉽기 때문에 더 쉬워야합니다.
고품질 레코드 게임을위한 OBS Studio 사용법 및 설정!
이 기사에서 Jaka는 응용 프로그램을 사용하여 오늘날 가장 일반적으로 사용되는 OBS Studio라는 게임을 기록하는 방법을 검토합니다.
사용 방법뿐만 아니라 Jaka는 OBS 설정을 공유하여 게임을 녹화하므로 최소한의 결함없이 최대 결과를 얻을 수 있습니다.
더 이상 머무를 필요없이 OBS Studio로 게임을 녹화하는 방법은 다음과 같습니다 .
1 단계-최신 OBS Studio 응용 프로그램 다운로드
- 처음으로 아래 링크를 통해 얻을 수 있는 최신 OBS Studio 응용 프로그램 을 먼저 다운로드해야합니다 .
 Apps 생산성 OBS 프로젝트 다운로드
Apps 생산성 OBS 프로젝트 다운로드2 단계-OBS Studio 응용 프로그램 열기
PC 또는 랩톱에 OBS Studio를 다운로드하여 설치 한 후 응용 프로그램을 열 수 있습니다.
메인 페이지에는 자동 구성 을 수행 할 수있는 옵션이 제공됩니다 . 이 옵션을 자유롭게 실행할 수 있습니다.

- 자동 구성 을 실행하도록 선택한 경우 OBS Studio의 녹화 또는 스트리밍 우선 순위를 지정할 수 있습니다. 녹화 용으로 만 최적화를 선택 하면 녹화 게임에만 스트리밍되지 않습니다 .

- 원하는 녹화 해상도와 초당 프레임 수 (FPS)를 선택하십시오. 당신은 당신이하고있는 화면 해상도에 따라 기록하도록 선택할 수 있습니다, 다음을 클릭 다음 .

- OBS는 보유한 PC 사양에 따라 녹음을 자동으로 구성합니다.
3 단계-게임 레코드에 대한 OBS Studio 설정 조정
녹음을 시작하기 전에 원하는대로 OBS Studio 설정을 조정할 수 있습니다. Jaka는 OBS로 비디오를 녹화하는 간단한 방법과 OBS에 대한 권장 설정 만 제공했습니다.
기본보기에서 파일을 클릭 한 다음 설정 옵션 을 선택 하여 설정보기를여십시오.

- 창의 왼쪽에 있는 출력 탭 을 연 다음 기록 세그먼트 에 주의 하여 게임 기록 설정을 조정하십시오.

이 단계에서는 Jaka의 권장 설정을 따라 게임 기록을 최대화 할 수 있습니다.
녹화 경로 옵션 은 녹화 를 저장할 폴더를 설정하는 데 사용됩니다.
기록의 크기가 클 것입니다. Jaka의 제안 은 대용량 의 하드 디스크 에 기록을 저장하여 빨리 채워지지 않도록합니다.

녹화 품질 옵션에서 녹화 품질을 설정하십시오 . 선택할 수있는 네 가지 옵션이 있습니다. 품질이 높을수록 파일 크기가 커집니다.
Jaka 는 파일 크기가 너무 크지 않더라도 이미지 품질이 높게 유지되므로 고품질, 중간 파일 크기 옵션을 선택하는 것이 좋습니다 .

- 녹음 형식 옵션에서 원하는 녹음 형식 또는 파일 확장자를 선택하십시오 . 여기서 품질이 좋고 크기가 작은 MP4 형식 을 사용할 수 있습니다 .

마지막으로, 인코더 열에서 NVENC 옵션 (있는 경우) 을 선택하여 기록에 집중할 하드웨어를 선택하십시오.
여기서, NVENC은 녹음 품질을 극대화하고 OBS 스튜디오는 그래픽 카드에 인코딩 과정을 청구합니다 때문에 CPU 부하를 완화합니다.

출력을 완료 한 후 비디오 탭 을 선택 하여 녹화 해상도를 설정하십시오.
기본 (캔버스) 해상도 는 모니터의 기본 해상도입니다. 한편, Output (Scaled) Resolution 은 나중에 기록하는 해상도입니다.
1920x1080에서 캔버스 및 스케일 해상도를 사용하여 1080p 해상도 를 얻 거나 1280x720p를 720p 해상도 로 가져옵니다 . 원하는 다른 해상도를 선택할 수도 있습니다.
시도 해상도 출력 의 크기를 초과하지 않는 자료 해상도 녹화가 파손되기 때문에.
설정을 마치면 확인 을 클릭 하여 녹음을 시작할 수 있습니다 .

4 단계-OBS Studio로 게임 녹화
- 예를 들어 먼저 기록하려는 게임을 엽니 다. 예를 들어 Jaka는 최고의 PC 레이싱 게임 인 Need for Speed Most Wanted 갱 을 플레이합니다 .

- OBS 프로그램을 다시여십시오. 소스 메뉴 에서 + 버튼 을 클릭 하여 기존 소스 옵션을 엽니 다.

- 이전에 실행하고 최소화 한 게임을 녹화 할 때 쉽게 선택할 수 있도록 게임 캡처 옵션을 선택하십시오 .

- 원하는대로 소스 이름을 지정할 수 있습니다. 완료되면 확인 버튼을 클릭하십시오 .

다음 페이지에서 전체 화면 응용 프로그램 캡처 모드 를 선택하여 전체 화면 해상도로 실행중인 모든 응용 프로그램을 자동으로 기록 할 수 있습니다 .
게임을 구체적으로 만 기록하려면 Capture Specific Window (특정 창 캡처 )를 선택한 다음 실행중인 게임의 제목을 찾으십시오.

캡처 모드 설정이 끝나면 확인 을 클릭 하여 다음 설정으로 들어갑니다.
데스크탑 오디오 소스 옵션 을 선택하여 열려는 게임이나 응용 프로그램에서 나오는 사운드와 마이크에서 나오는 사운드에 대한 마이크 / Aux 소스 옵션 을 캡처하십시오 .

페이스 캠 녹화 용 웹캠이있는 경우 비디오 캡처 장치 소스 옵션 을 선택하여이 옵션을 활성화 할 수 있습니다. 위치를 자유롭게 드래그하고 OBS에 나타나는 웹캠 이미지의 크기를 조정할 수 있습니다.
글쎄, 당신은 당신의 게임을 녹화 할 준비가되었습니다. 시작하려면 녹화 시작 버튼을 클릭하십시오 .

녹음이 끝나면 OBS를 다시 연 다음 녹음 중지 를 선택 하십시오 .
마지막 단계는 녹화 경로 에서 이전에 설정 한 폴더에서 녹화 된 비디오를 찾을 수 있습니다.

따라서 OBS Studio를 사용하여 게임을 쉽게 녹화하고 이해하기위한 그림 안내와 함께 갱에 대한 방법을 검토합니다.
한편, 라이브 방송을하고 싶은 분들을 위해 Jaka는 OBS Studio로 라이브 스트리밍하는 방법도 검토했습니다. 물론 설정이 약간 다릅니다.
행운을 빈다 다음 JalanTikus 튜토리얼을 다시 만날 때까지 그렇습니다!
또한 JalanTikus의 라이브 스트리밍 또는 기타 흥미로운 기사에 대한 기사를 읽으십시오 .