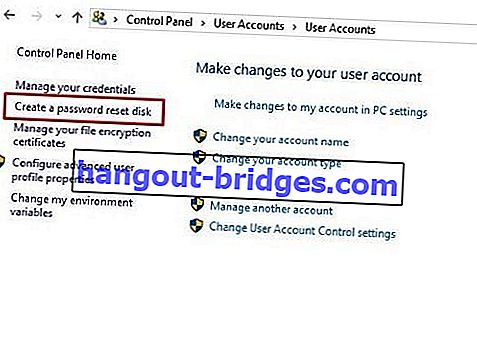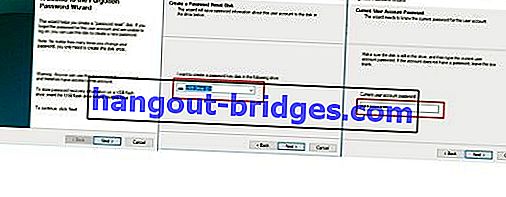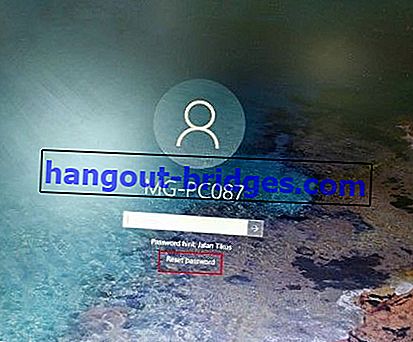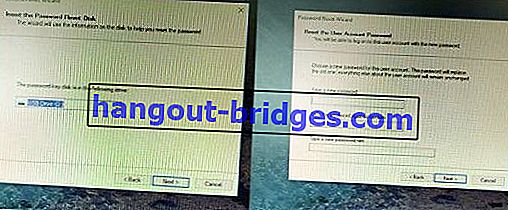Windows 10 암호를 잊어 버리셨습니까? 이것이 극복하는 쉬운 방법입니다!
비밀번호를 잊어 버려서 PC를 열 수 없어서 당황합니까? 잊어 버린 Windows 10 암호를 쉽게 극복하는 방법은 다음과 같습니다!
PC를 사용하고 싶지만 Windows 10 암호 를 잊어 버려 제한되어 있습니까? 그래서 지금 당신은 그것을 처리하는 방법을 모른다?
스마트 폰 또는 PC 장치의 보안에 대해 말하면 암호가 포함되어있는 중요한 파일을 보호해야합니다.
암호를 사용하면 누구나 개인 PC를 사용할 수있을뿐만 아니라 해커의 공격이나 갱을 피할 수 있습니다.
불행히도 때때로 많은 사용자들이 Windows 10 암호를 잊어 버려서 PC 데스크탑 페이지로 들어가기가 어려울 수 있습니다.
이 문제를 극복하기 위해 Jaka는 잊혀진 Windows 10 암호를 극복 할 수있는 여러 가지 방법이 있습니다.
잊어 버린 Windows 10 암호를 극복하는 방법
이 문제를 겪고 계신 분들을 위해, 당황하지 말고 갱단하십시오! 문제는 여러 가지 방법으로 극복 할 수 있다는 것입니다.
호기심이 아닌 다음 기사에서 갱을 극복하는 방법을 보자!
힌트 암호를 사용하여 잊어 버린 Windows 10 암호를 극복하는 방법
Note:
Original text
Contribute a better translation
Ketika membuat password di PC, pasti kamu akan menemukan kolom password hint yang berfungsi sebagai petunjuk dari password PC yang telah dibuat.
Password hint di sini juga ternyata bisa kamu manfaatkan untuk melihat petunjuk ketika kamu lupa password Windows 10 lho, geng.
Mengenai caranya, kamu bisa ikuti langkah-langkah berikut ini.
Langkah 1 - Nyalakan PC
Langkah pertama yang harus kamu lakukan tentunya menyalakan PC terlebuh dahulu, geng.
Setelah itu maka PC akan meminta password. Karena di sini kamu dalam posisi lupa password Windows 10, maka langsung saja klik ikon tanda panah.
 Sumber foto: Myce.com
Sumber foto: Myce.comLangkah 2 - Masukkan password yang cocok dengan hint
Setelah itu, di bawah kolom password maka akan tertera hint dari password yang pernah kamu buat, geng.
Tugas kamu di sini yaitu mengingat password yang sekiranya cocok dengan hint yang tertera, lalu klik ikon tanda panah atau tombol Enter.
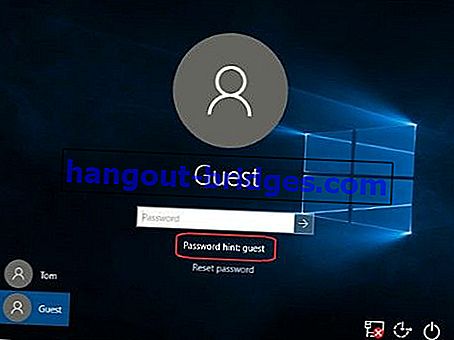 Sumber foto: top-password.com
Sumber foto: top-password.com
- Jika sudah ingat, lalu masukkan passwordnya ke dalam kolom yang tersedia deh, geng.
Cara Mengatasi Lupa Password Windows 10 Melalui Reset Password Disk
Cara ini sebenarnya hanya bisa bekerja ketika kamu sudah memiliki file userkey.psw yang tersimpan di media eksternal seperti misalnya flashdisk, geng.
Sebelum lanjut ke cara mengatasi lupa password windows 10 melalui reset password disk , Jaka akan jelaskan terlebih dahulu cara untuk membuat reset password disk lewat langkah-langkah berikut.
Langkah 1 - Masuk ke User Accounts
Pertama-tama kamu masuk ke menu Control Panel terlebih dahulu, lalu pilih menu User Accounts.
Selanjutnya pilih lagi menu User Accounts.

Langkah 2 - Hubungkan flashdisk ke PC
- Untuk lanjut ke langkah berikutnya, kamu harus hubungkan flashdisk terlebih dahulu ke PC.
Langkah 3 - Pilih " create a password reset disk "
- Jika sudah masuk ke menu halaman User Accounts, selanjutnya kamu pilih opsi " create a password reset disk ".
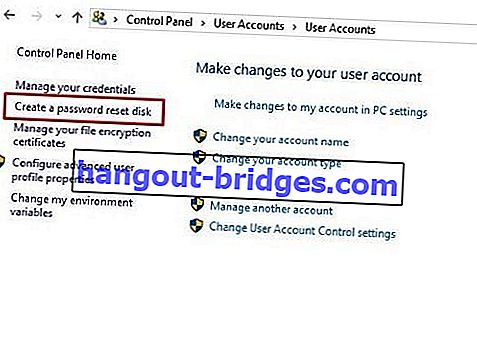
Langkah 4 - Ikuti perintah Forgotten Password Wizard
Di tahap ini kamu ikuti langkah-langkah yang diperintahkan oleh program Forgotten Password Wizard .
Di tahap ini juga nantinya kamu akan diminta memilih lokasi untuk menyimpan file reset password yang mana adalah flashdisk, geng.
Selanjutnya, kamu akan diminta untuk memasukkan password yang digunakan saat ini, lalu klik next hingga selesai.
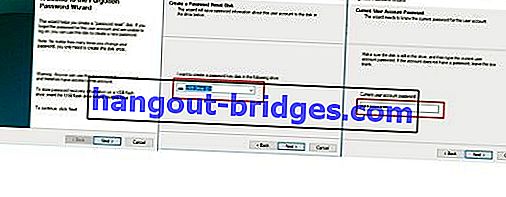
Sampai di tahap ini proses pembuatan file userkey.psw sudah berhasil, geng. File ini akan otomatis tersimpan di dalam flashdisk.
Berikutnya, untuk menggunakan file userkey.psw ketika lupa password Windows 10, kamu bisa ikuti langkah-langkah berikut ini.
Langkah 1 - Hubungkan flashdisk ke PC
- Untuk mengatasi lupa password melalui file reset password disk yang tersimpan di flashdisk, tentunya kamu harus hubungkan flashdisk ke PC terlebih dahulu.
Langkah 2 - Nyalakan PC
- Langkah pertama yang harus kamu lakukan tentunya menyalakan PC terlebih dahulu. Lalu, ketika diminta memasukkan password, langsung saja klik ikon tanda panah.
Langkah 3 - Pilih reset password
- Setelah itu, maka akan muncul password hint dan reset password di bagian bawahnya. Di sini kamu pilih reset password .
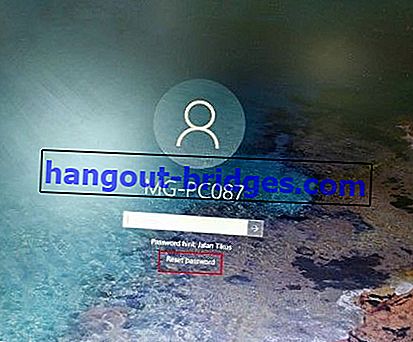
Langkah 4 - Ikuti perintah Password Reset Wizard
Setelah mengklik opsi reset password , lalu ikuti perintah yang terdapat di window Password Reset Wizard.
Di tahap ini perintah yang harus kamu lakukan meliputi pemilihan flashdisk yang di dalamnya terdapat file userkey.PSW dan perintah untuk membuat password baru yang digunakan untuk login selanjutnya.
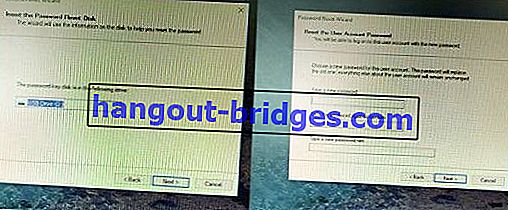
- Jika sudah, pilih tombol finish .
Langkah 5 - Login menggunakan password baru
Langkah selanjutnya, kamu login menggunakan password yang sudah kamu buat tadi, geng.
Tadaa! sekarang kamu sudah bisa login ke PC yang kamu lupa passwordnya deh.
Cara Mengatasi Lupa Password Windows 10 Melalui Install Ulang Windows

Jika kedua cara yang Jaka sudah jelaskan sebelumnya masih belum bisa mengatasi lupa password Windows 10, maka cara terakhir yang bisa kamu lakukan adalah dengan melakukan install ulang pada PC, geng.
Buat kamu yang belum tahu cara mengintasll ulang Windows 10 di PC, baca saja artikel Jaka tentang cara mudah menginstall Windows 10 dengan menggunakan flashdisk.
Lewat informasi yang ada di artikel tersebut, maka kamu bisa menginstall Windows 10 dengan mudah dan masalah lupa password Windows 10 bisa langsung teratasi deh.
Nah, itu tadi cara mengatasi lupa password Windows 10 dengan mudah, geng. Untuk mengantisipasi lupa password, sebaiknya kamu buat file reset password disk terlebih dahulu.
Semoga informasi dari Jaka kali ini bisa membantu, ya, geng.
Baca juga artikel seputar Windows 10 atau artikel menarik lainnya dari Shelda Audita.
 Sumber foto: Myce.com
Sumber foto: Myce.com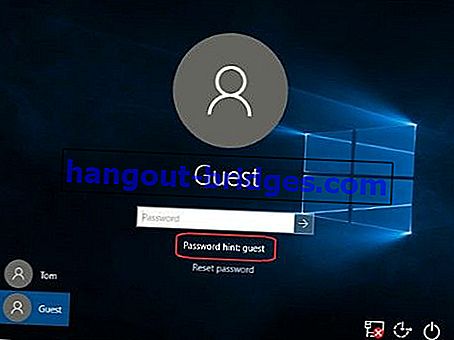 Sumber foto: top-password.com
Sumber foto: top-password.com