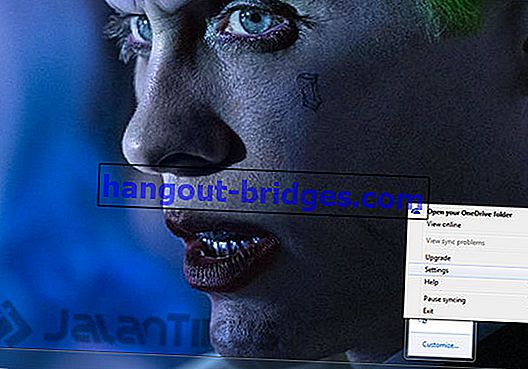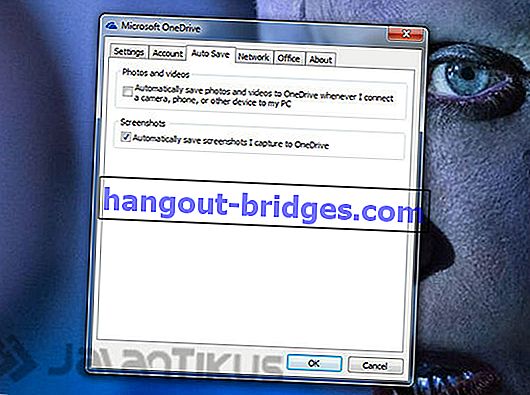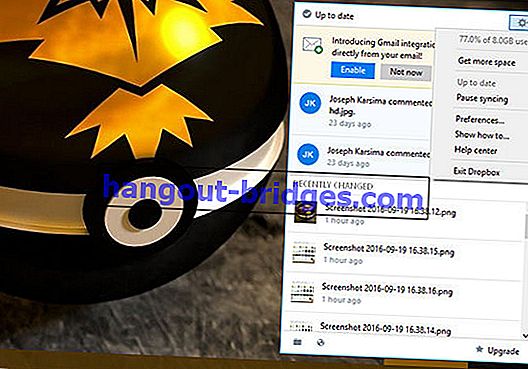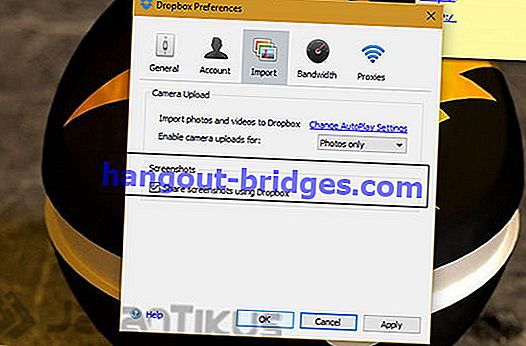1 초만에 컴퓨터에서 스크린 샷을 찍는 방법
컴퓨터에서 스크린 샷을 빠르게 찍는 방법은 1 초 밖에 걸리지 않습니다.
대부분의 컴퓨터 사용자는 이미 스크린 샷을 만드는 방법을 알고있을 것입니다 . 그러나 스크린 샷을 만들 수 없거나 여전히 구식 방식을 사용하지 못한 사람들이 여전히있을 수 있습니다.
이제 Jaka는 컴퓨터에서 스크린 샷을 어떻게 찍 습니까? 당신은 눌러 마십시오 화면 인쇄 버튼 (일반적으로 키보드에서 PrtSc 키 또는 PrtScn을 약칭)을 클립 보드에 복사? 그러나 스크린 샷을 저장하려면 스크린 샷 을 자르거나 편집하려면 페인트 응용 프로그램 을 연 다음 붙여 넣어야합니다 . 그런 다음 이미지로 이미지를 저장할 수 있습니다. 얼마나 복잡합니까?
함께 읽어보기- 전체 페이지 웹 사이트를 스크린 샷하는 방법
- Android에서 긴 스크린 샷을 저장하는 쉬운 방법
- 스크린 샷 결과를 놀라게하는 스크리너, 응용 프로그램!
단 1 초만에 Windows에서 스크린 샷을 찍는 3 가지 방법
Windows 기반 PC / 랩톱에서 스크린 샷을보다 쉽고 빠르게 찍을 수있는 방법이 있습니다. 따라서 Jaka는 간단한 트릭을 좋아합니다. 컴퓨터에서 1 초만에 스크린 샷을 빠르게 찍을 수있는 3 가지 방법이 있습니다.
1. 인쇄 화면 및 Windows 키 조합 사용

당신이 시작 아십니까 윈도우 8 과 윈도우 10 , 마이크로 소프트는 컴퓨터에서 스크린 샷을 할 수있는 새로운 방법을 소개했다. 요령은 단순히 Print Screen 키 조합과 Windows 키를 동시에 누르는 것입니다. 매우 실용적인 권리? 그림판을 열고 수동으로 저장할 필요가 없습니다.
기본적으로 위의 새로운 방법의 스크린 샷은 로컬 폴더 C> 그림> 스크린 샷 에서 찾을 수 있습니다 . 문제는 PC 화면의 모든 디스플레이가 작업 표시 줄을 포함하여 스크린 샷으로 캡처된다는 것입니다. 활성 응용 프로그램 창에 스크린 샷 만 저장 하려면 인쇄 화면과 Alt 키 조합 을 동시에 사용해야 합니다 .
불행하게도 Jaka가 Windows + Alt + PrtSc 키 조합을 사용해 보았을 때 아무 일도 일어나지 않았습니다. 따라서 인쇄 화면과 Alt 키 조합을 사용할 때 여전히 페인트를 열고 수동으로 저장해야합니다.
2. OneDrive 또는 Dropbox 응용 프로그램 사용
응용 프로그램 설정을 약간만 터치하여 OneDrive 또는 Dropbox 응용 프로그램을 사용해야하는 경우 컴퓨터에서 스크린 샷을 매우 쉽게 찍을 수 있습니다. 클라우드 스토리지에 자동 저장됩니다. Print Screen 키 조합 + Alt 키 를 눌러이를 수행 하면 결과가 자동으로 저장됩니다. 하여 기본 , 결과는 원 드라이브> 사진> 스크린 샷 또는 보관 용> 스크린 샷 폴더에있는 지역 C에 저장됩니다. 활성화하는 방법은 다음과 같습니다.
OneDrive 설정
- 작업 표시 줄의 알림 영역에서 숨겨진 표시 단추 아이콘을 클릭하십시오.
- 그런 다음 OneDrive 아이콘을 마우스 오른쪽 단추로 클릭하십시오 .
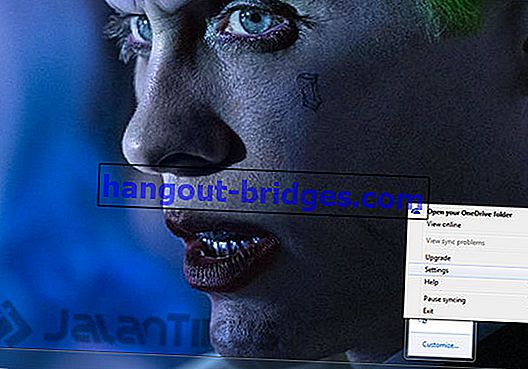
- 설정을 클릭하십시오 .
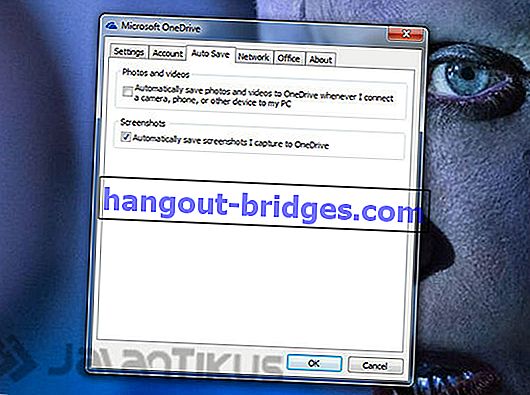
- 자동 저장 탭을 열고 "스크린 샷"확인란을 선택하십시오 .
Dropbox 설정 :
- 작업 표시 줄의 알림 영역에서 숨겨진 표시 단추 아이콘을 클릭하십시오.
- 그런 다음 Dropbox 아이콘을 마우스 오른쪽 버튼으로 클릭하십시오 .
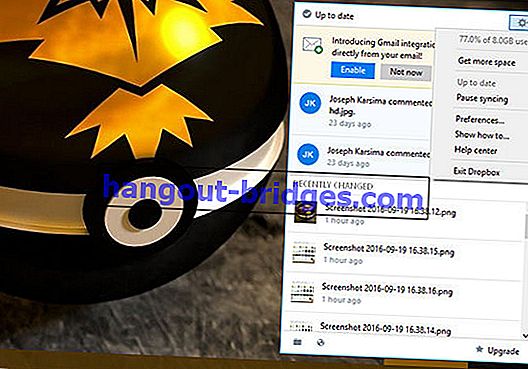
- 설정을 클릭하십시오 .
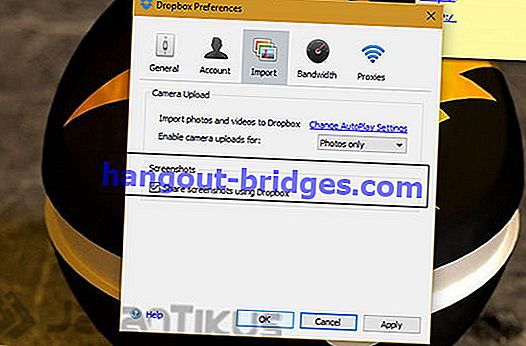
- 환경 설정 및 가져 오기 탭을 열고 "스크린 샷"확인란을 계속 확인하십시오.
3. 스니핑 도구

랩톱에서 빠르게 스크린 샷을 찍는 또 다른 방법 은 Snipping Tool이라는 기본 Windows 응용 프로그램을 사용하는 것 입니다. 특정 섹션에 스크린 샷을 저장하려는 경우이 방법이 가장 좋습니다. 저장 한 화면에서 방법이 매우 쉽습니다. 작업 표시 줄에서 Windows 로고를 클릭하고 즉시 Snipping Tool을 입력하고 엽니 다. 그런 다음 "새로 만들기"를 클릭 하면 저장하려는 이미지의 일부를 즉시자를 수 있습니다. 저장하기 전에 편집하거나 낙서 할 수도 있습니다. 스크린 샷을 찍는 데는 Free-from Snip , Square Snip , Windows Snip 및 Fullscreen Snip의 4 가지 옵션이 있습니다 .
이것이 바로 1 초만에 랩톱과 컴퓨터를 빠르게 스크린 샷하는 3 가지 방법입니다. 위의 세 가지 방법 중, 당신은 모두 잘 알지 못합니까? 보다 실용적인 방법이 있다면 주석 열에서 공유하십시오 .