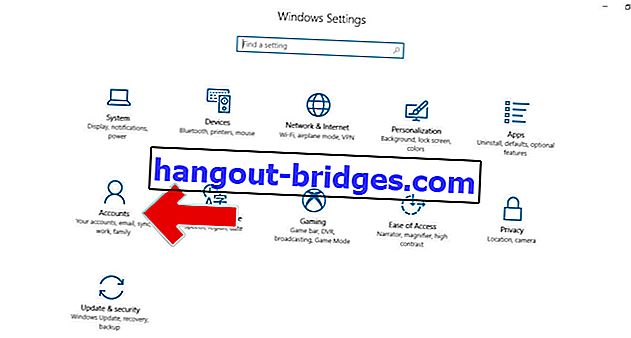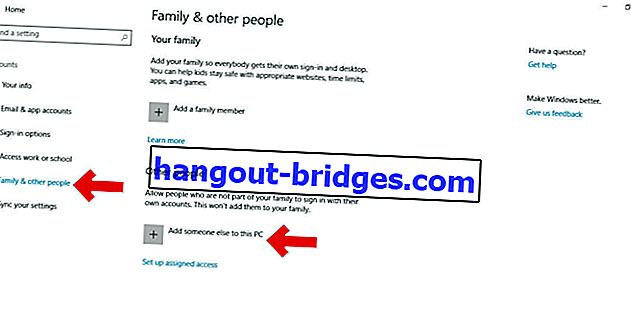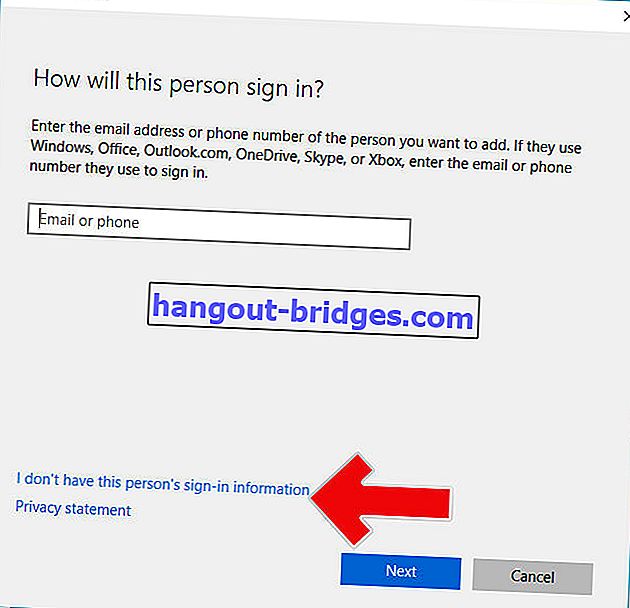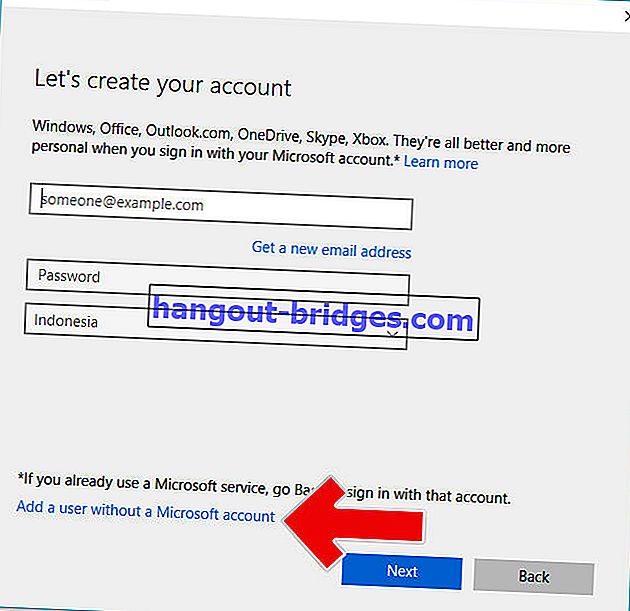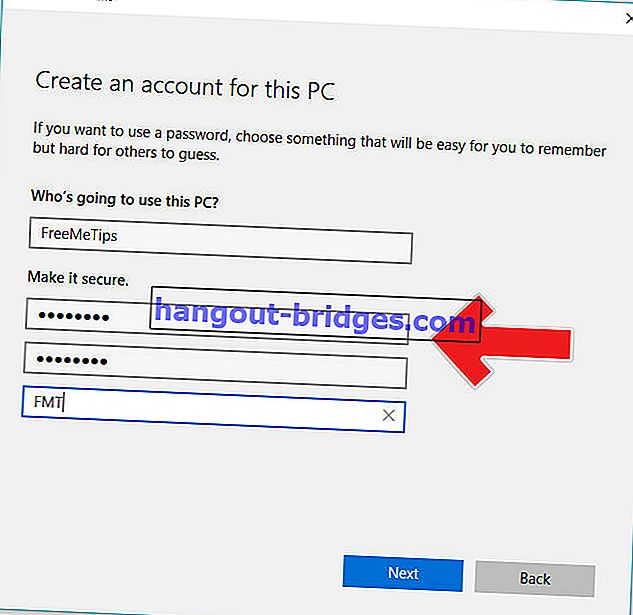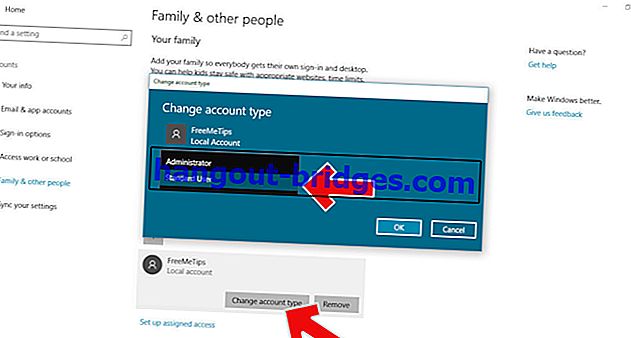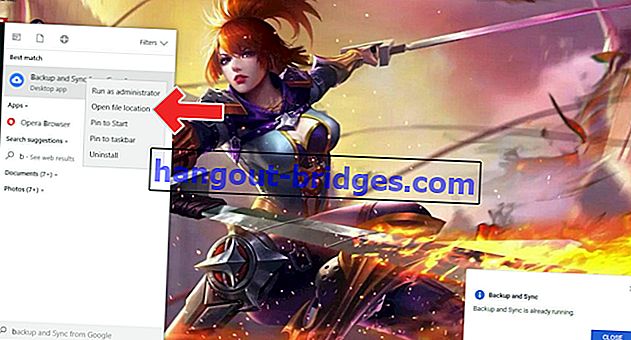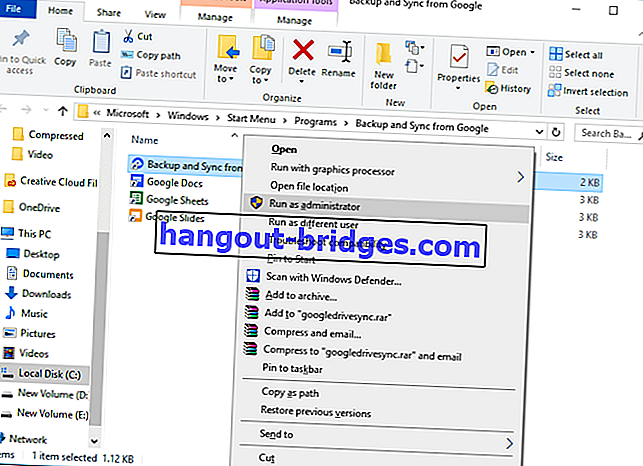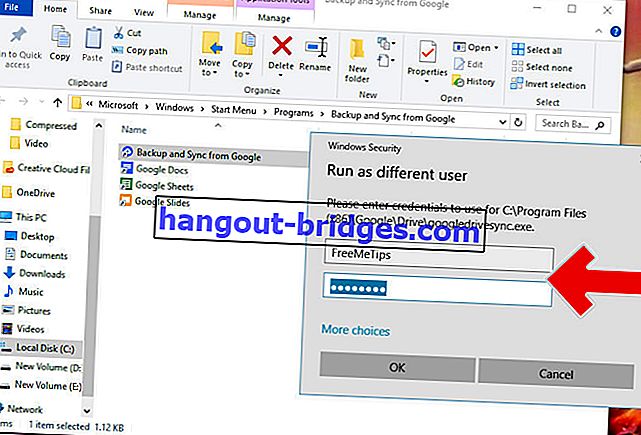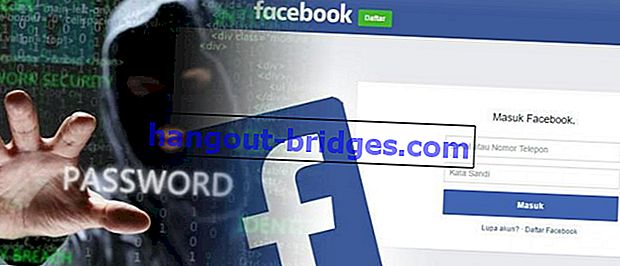하나 이상의 계정에서 PC에 Google 드라이브 백업 및 동기화를 설치하는 쉬운 방법
Jaka는 둘 이상의 PC 계정에 Google 드라이브 백업 및 동기화를 설치하는 방법을 설명합니다. 따라서 컴퓨터, 폴더 또는 기타 다양한 특정 위치에있는 모든 데이터를 만들 수 있습니다
PC / 노트북의 저장 용량은 사용자에게 가장 중요한 측면 중 하나입니다. 그러나 Windows에서 응용 프로그램이나 소프트웨어의 파일 크기를 개발 하면 하드 디스크 용량을 빠르게 가득 채울 수 있습니다.
예, 스토리지를 확장하는 확실한 솔루션 중 하나는 클라우드 스토리지 애플리케이션을 설치하는 것입니다. Google 드라이브, OneDrive, Dropbox 등
이제이 기사에서 Jaka는 둘 이상의 PC 계정에 Google 드라이브 백업 및 동기화 를 설치하는 방법을 설명 합니다.
함께 읽어보기- 중요한 데이터를 잃는 것을 두려워합니까? 이들은 JalanTikus 버전에 대한 6 최고의 안드로이드 백업 응용 프로그램입니다
- 귀중한 데이터가 손실되지 않도록 iPhone 및 iPad를 백업하는 방법
- 여행을 시작하기 전에 사진 백업을 준비해야 할 사항
둘 이상의 계정에서 PC에 Google 드라이브 백업 및 동기화를 설치하는 방법
따라서 컴퓨터, 폴더 또는 기타 다양한 특정 위치에있는 모든 데이터를 모니터링하고 둘 이상의 Google 드라이브 계정으로 백업 할 수 있습니다.
다른 사용자 계정 사용
실제로 Google에서는 한 PC의 백업 및 동기화 서비스에서 두 개의 계정을 실행할 수 없습니다. 그러나 컴퓨터 에서 새 사용자 계정 (관리자 계정)을 생성 하여 현명 할 수 있습니다. 어떻게:
- 설정을 열고 계정을 선택하십시오
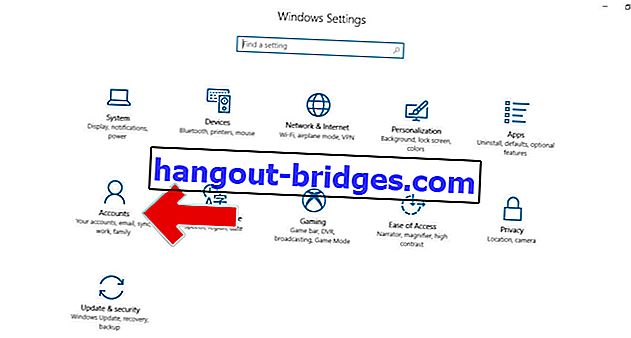
- 이제 선택 가족 및 다른 사람 메뉴를 클릭 " 이 PC에 다른 사람을 추가 "
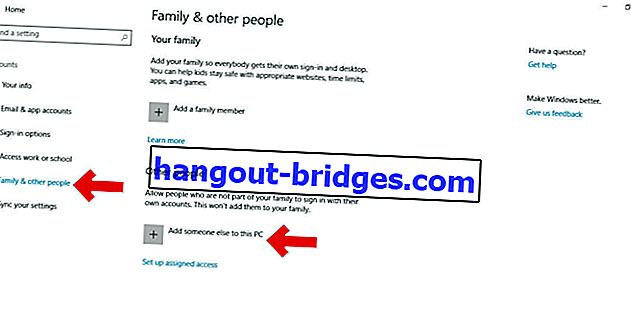
- 그런 다음 "을 클릭합니다 I 로그인 정보이 사람의이 없습니다 "
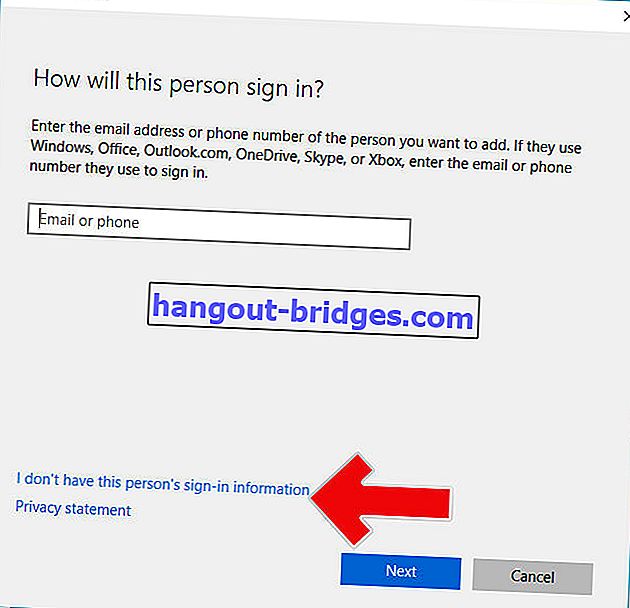
- 그런 다음 "을 클릭 하여 Microsoft 계정이없는 사용자 추가 "
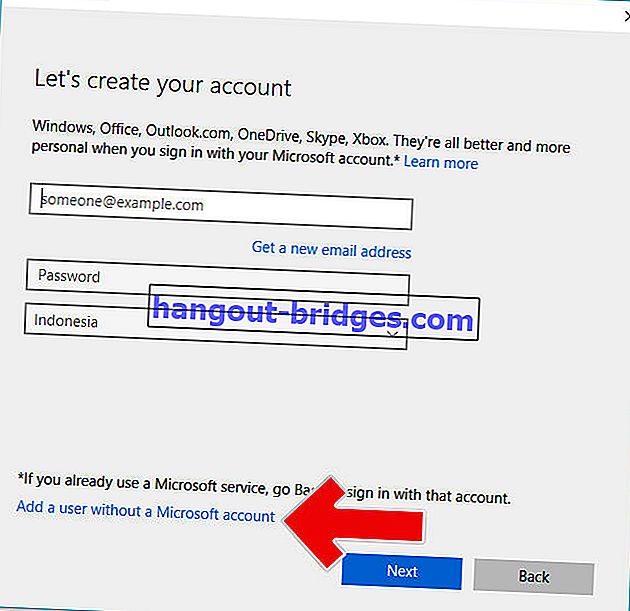
- 새 계정을 만들려면 사용자 이름과 비밀번호를 입력하고 " 다음 "을 클릭하십시오
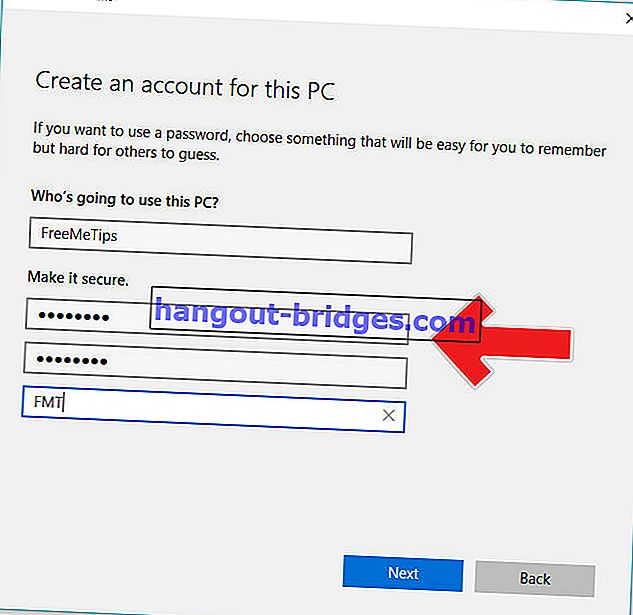
- 그런 다음 계정 유형 변경을 클릭 하고 관리자로 변경하십시오.
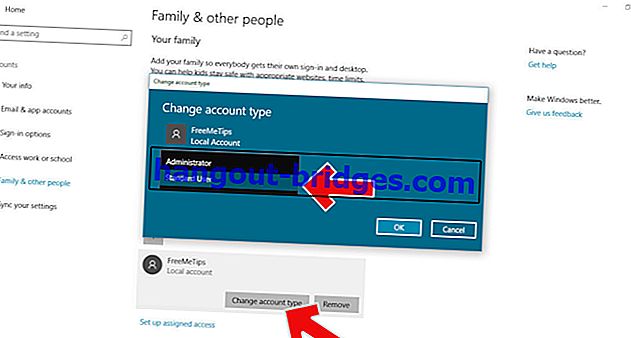
PC에 Google 드라이브 설치
이제 Google 드라이브 백업 및 동기화를 PC에 설치하고 기본 계정으로 로그인하십시오. 아래 기사에서 튜토리얼을 볼 수 있습니다.
 기사보기
기사보기- 그런 다음 시작 메뉴를 열고 Google 드라이브 또는 백업 및 동기화를 입력하고 마우스 오른쪽 버튼으로 파일 위치 열기를 선택하십시오.
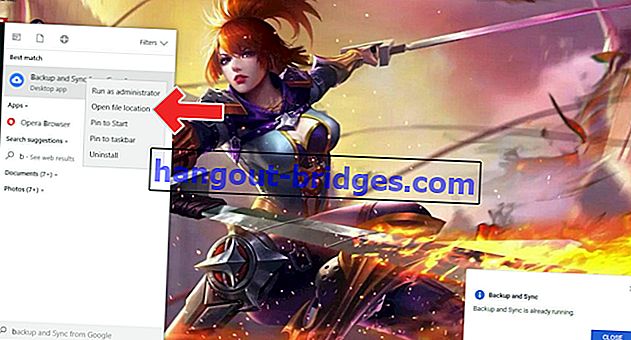
- 다음으로 가장 중요한 것은 Shift 키 를 누른 상태에서 마우스 오른쪽 버튼을 클릭하십시오. 그런 다음 다른 메뉴 옵션 "표시를 선택합니다 다른 사용자로 실행 "
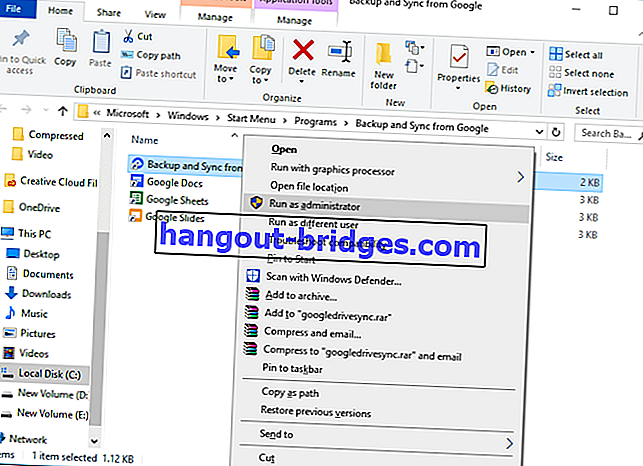
- 이전에 만든 새 사용자 계정으로 로그인하면 둘 이상의 Google 드라이브 백업 및 Sycn 서비스를 사용할 수 있습니다
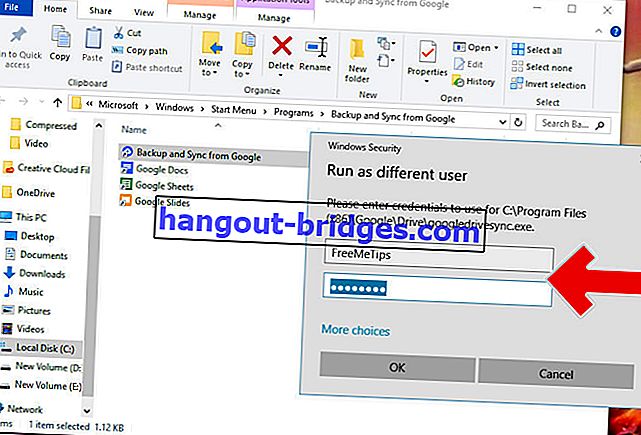

PC에 Google 드라이브 백업을 설치하고 둘 이상의 계정을 동기화하는 방법입니다. 폭발적인 파일 크기로 인해 점점 얇아지는 디스크 용량을 극복하는 데 도움이되기를 바랍니다.
Lukman Azis의 Google 또는 기타 글 에 대한 기사도 읽으십시오 .