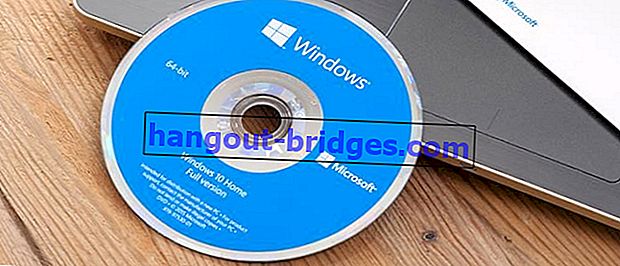오프라인과 온라인으로 PDF 파일을 편집하는 5 가지 방법 | PC 및 Android 용!
PDF 텍스트를 편집하고 싶지만 방법을 모르십니까? 온라인과 오프라인 모두에서 PDF 파일을 편집하는 방법은 다음과 같습니다. 제일 쉬운!
PDF 파일 에서 데이터를 변경하는 데 어려움이 있습니까?
당연하지! 문제는 현재 PDF 파일을 정확하고 실제로 편집하는 방법을 모르는 사람들이 여전히 많다는 것입니다.
결과적으로 많은 사람들이 나중에 PDF 변환기 기능을 사용하여 온라인에서 파일 형식을 변경하여 나중에 편집 할 수 있도록합니다.
그러나 그 방법은 실용적이지 않으며 시간이 더 오래 걸립니다.
실제로 PDF 텍스트를 쉽고 무료로 편집하는 방법에는 여러 가지가 있습니다. PC 나 스마트 폰 에서 오프라인과 온라인으로 편집 할 수도 있습니다.
자카 는 쉽게 할 수있는 PDF 파일을 편집 할 수있는 여러 가지 방법을 준비했습니다 . 어서, 전체 기사를 참조하십시오!
오프라인으로 PDF를 편집하는 방법
오프라인에서 PDF를 편집하는 방법 먼저 두 가지 이벤트로 Microsoft Word 응용 프로그램 또는 Adobe Acrobat Reader를 통해 편집 할 수 있습니다.
이 두 응용 프로그램 모두 쉽게 사용할 수 있으며 응용 프로그램 라이센스를 먼저 구입하여 합법적으로 사용할 수 있습니다.
Microsoft Word로 PDF를 오프라인으로 편집하는 방법
First Jaka는 Microsoft Word 응용 프로그램을 사용하여 PDF를 편집하는 방법을 제공합니다 . 이 방법 자체는 실제로 PDF를 Word로 변환하는 방법 과 거의 유사합니다 .
그러나 여기서는 파일 형식 변경에만 국한되지 않고 Word에서 PDF 파일 편집을 계속 진행합니다.
또한이 방법을 사용하여 PDF 파일을 편집하면 일부 문자를 읽을 수 없게되는 경우가 있습니다.
그러나 여전히 궁금한 점이 있다면 PDF 파일을 Word로 완전히 편집하는 방법은 다음과 같습니다.
 Microsoft Corporation Office & Business Tools Apps 다운로드
Microsoft Corporation Office & Business Tools Apps 다운로드1 단계-Ms에서 PDF 파일을 엽니 다. 워드
- 먼저 Microsoft Word 응용 프로그램을 엽니 다. 그런 다음 파일 메뉴 를 선택한 다음 열기 를 클릭 하고 편집 할 PDF 파일을 선택하십시오.

- 그런 다음 아래와 같이 알림이 표시되면 확인 버튼 만 클릭하면됩니다 . 이 알림은 일부 캐릭터와 위치가 변경 될 것임을 상기시키기위한 것입니다.

사진 출처 : JalanTikus (위의 그림은 PDF 파일을 Word로 편집하는 한 단계입니다).
2 단계- '편집 사용'버튼을 클릭하십시오
- 파일로드가 완료 될 때까지 잠시 기다리십시오. 또한 보안 알림이 표시되면 화면 상단에있는 편집 사용 메뉴를 클릭하기 만하면됩니다 .

3 단계-파일을 PDF 형식으로 저장
- 편집을 마치면 아래와 같이 PDF 형식으로 파일을 다시 저장할 수 있습니다.

Adobe Acrobat Reader를 사용하여 오프라인으로 PDF를 편집하는 방법
Adobe Acrobat Reader 는 PDF 형식의 파일을 읽고 편집하는 데 자주 사용되는 Adobe의 응용 프로그램입니다.
이 응용 프로그램에는 또한 다른 응용 프로그램 중에서 가장 쉽고 깔끔한 PDF 편집 기능이 있습니다.
이제 Adobe Acrobat Reader 응용 프로그램을 사용하여 오프라인으로 PDF를 편집하는 방법과 관련하여 아래의 전체 단계를 볼 수 있습니다.
1 단계-Adobe Acrobat Reader 응용 프로그램 열기
- 우선 랩톱 장치에서 Adobe Acrobat Reader 응용 프로그램을 엽니 다. 또는 가지고 있지 않은 경우 아래 링크를 통해 응용 프로그램을 다운로드 할 수 있습니다.
 사무 시스템 및 비즈니스 도구 Apps Adobe Systems Inc.
사무 시스템 및 비즈니스 도구 Apps Adobe Systems Inc.2 단계-편집하려는 PDF 파일 열기
- 다음 단계의 기본 페이지 에서 내 컴퓨터 또는 클라우드를 통해 편집하려는 PDF 파일 을 찾아 엽니 다 . 이 예에서 Jaka는 내 컴퓨터에서 파일을 선택합니다.

사진 출처 : JalanTikus (오프라인으로 PDF를 편집하는 한 가지 방법은 Adobe Acrobat Reader 응용 프로그램을 사용하는 것입니다).
3 단계-PDF 편집 메뉴 선택
- 편집하려는 PDF 파일이 열려 있으면 화면 오른쪽의 PDF 편집 메뉴를 클릭하십시오 .

4 단계-파일 편집 수행
- 이 단계에서는 Microsoft Word 응용 프로그램에서 텍스트를 편집 할 때처럼 쉽게 PDF 파일을 편집 할 수 있습니다.

5 단계-파일 저장
- 편집을 마치면 화면 왼쪽 상단의 파일 메뉴 를 클릭 하고 저장 또는 다른 이름으로 저장을 선택하여 파일을 저장하십시오 .

그것이 Adobe Acrobat Reader 응용 프로그램 인 gang을 사용하여 PDF 텍스트를 오프라인에서 편집하는 방법이었습니다. 그것은 간단합니다?
온라인 PDF 편집 방법
온라인으로 PDF를 편집하려면 Sejda ( // www.sejda.com/ ) 사이트를 방문하십시오 . 이 사이트에서 온라인으로 PDF 파일의 내용을 변경할 수 있으며 무료로 인터넷에 연결하면됩니다.
자세한 내용은 아래 온라인에서 PDF를 온라인으로 편집하는 방법에 대한 단계를 참조하십시오.
1 단계 -www.sejda.com 사이트 열기
- 첫 번째 단계에서는 Sejda 웹 사이트 (//www.sejda.com/)를 엽니 다. 그런 다음 아래와 같이 PDF 문서 편집 텍스트를 클릭하십시오 .

사진 출처 : JalanTikus (PDF를 온라인으로 편집하는 방법은 Sejda라는 사이트를 방문하십시오).
2 단계-PDF 파일 업로드
- 다음으로 'PDF 파일 업로드' 버튼을 클릭하여 편집하려는 PDF 파일을 입력하십시오 .

3 단계-PDF 텍스트 편집
- 그런 다음 편집 할 텍스트를 클릭 한 다음 원하는 텍스트를 작성하여 PDF 텍스트 편집을 시작할 수 있습니다.

- 또한이 사이트에서 제공하는 이미지 추가, 서명 추가, 텍스트 텍스트 밑줄 등 다양한 기능을 이용할 수 있습니다.

4 단계-수정 사항 저장
- 또한 완료 되면 페이지 하단의 '변경 사항 적용'버튼 을 클릭하여 수정 사항을 저장할 수 있습니다 .

5 단계-파일 다운로드
- 마지막으로 'Download' 버튼을 선택하여 편집 한 PDF 파일을 다운로드 할 수 있습니다 .

HP에서 PDF 파일을 편집하는 방법
여행을 많이하고 PC에서 PDF 파일을 편집 할 시간이 없다면 스마트 폰 장치를 사용하여이 작업을 수행 할 수도 있습니다.
트릭은 Adobe Acrobat Reader 라는 응용 프로그램 만 사용해야합니다 . PDF 파일을 읽는 기능 외에도이 응용 프로그램을 사용하면 PDF를 무료로 편집 할 수 있습니다.
휴대폰에서 PDF 파일을 편집하는 다른 방법은 아래의 Jaka 단계를 수행하십시오.
1 단계-Adobe Acrobat Reader 응용 프로그램 다운로드
- 우선, 먼저 HP에서 Adobe Acrobat Reader라는 PDF 리더 응용 프로그램을 다운로드하십시오. 아래 링크를 통해 다운로드 할 수도 있습니다.
 사무 시스템 및 비즈니스 도구 Apps Adobe Systems Inc.
사무 시스템 및 비즈니스 도구 Apps Adobe Systems Inc.2 단계-응용 프로그램에서 PDF 파일 검색 및 열기
- 그런 다음 Adobe Acrobat Reader 응용 프로그램에서 PDF 파일을 찾아서 열어 PDF 텍스트 편집을 시작합니다.

사진 출처 : JalanTikus (노트북 외에 Adobe Acrobat Reader 응용 프로그램을 사용하여 HP에서 PDF 파일을 편집 할 수도 있습니다).
3 단계- 'PDF 편집'메뉴 선택
- 다음 단계에서는 오른쪽 상단에 있는 점 아이콘 을 클릭 한 다음 'PDF 편집' 메뉴 를 선택하여 편집 을 시작하십시오.

그러나 Adobe Acrobat Reader 응용 프로그램에서 PDF 편집 기능을 사용하려면 먼저 고급 버전을 구독 해야합니다 .
스캔 한 PDF 파일을 편집하는 방법
PDF 파일을 편집하고 싶지만 파일이 스캔이기 때문에 편집 할 수 없습니까? 걱정 마세요! 넌 여전히 할 수있어
논문을 연구하는 데 바쁘신 분은 참고 문헌으로 전자 책을 많이 가지고 계신 분들은이 책들을 매끄럽게 완성하실 수 있습니다.
그러나 간혹 발견 한 전자 책이 하나의 PDF 문서로 결합 된 스캔 파일 일뿐입니다. 결과적으로 파일을 읽는 것 외에는 파일에 대해 많은 것을 할 수 없습니다.
사실, 때로는 중요한 토론을 강조해야 할 때도 있습니다.
이제 Jaka는 스캔 한 PDF 파일을 쉽게 편집하는 방법에 대해 설명합니다. 확인 해봐!
1 단계-OCR 온라인 사이트 방문
먼저 온라인 OCR 서비스를 제공하는 사이트를 방문하십시오. OCR (Optical Character Recognition) 자체는 PDF 스캔 결과를 텍스트로 변환하는 기능을합니다.
이 단계를 수행하려면 Online OCR (// www.onlineocr.net/) 사이트를 방문하십시오 .
2 단계-스캔 한 PDF 파일 업로드
다음 단계에서는 '파일 선택 ...' 메뉴를 클릭 한 다음 스캔 한 PDF 파일을 선택하십시오.
PDF 파일에 사용 된 언어를 선택하고 원하는 파일 형식을 선택하는 것을 잊지 마십시오 .

사진 출처 : JalanTikus (온라인 OCR 서비스 제공 업체 사이트의 도움을 받아 스캔 한 PDF 파일을 편집하는 방법)
3 단계- '전환'을 선택하십시오
- 그런 다음 '변환' 버튼 을 클릭 하면 스캔 한 PDF 파일을 선택한 형식으로 변환 프로세스를 시작할 수 있습니다.

4 단계-변환 된 파일 다운로드
- 그런 다음 변환 프로세스가 완료 될 때까지 기다린 다음 '출력 파일 다운로드' 메뉴를 클릭하십시오 . 그렇다면 이미 PDF 텍스트를 편집 할 수 있습니다!

그러나 불행하게도 스캔 한 PDF 파일을 선택한 형식으로 만 최대 15 매까지 변환 할 수 있습니다 .
그럼에도 불구하고 '가입' 메뉴를 선택하여 등록한 한 계속 액세스 할 수 있습니다 .
또한이 방법의 단점 중 하나 는 스캔 한 PDF 파일 의 모든 텍스트 를 텍스트로 올바르게 변환 할 수 없다는 것입니다.
텍스트가 너무 흐리거나 명확하지 않은 경우 시스템에서 텍스트를 변환하기가 더 어려워집니다.
PC 또는 Android에서 수행 할 수있는 오프라인 및 온라인으로 PDF를 편집하는 다양한 방법입니다.
위의 방법을 사용하면 Jaka는 더 이상 PDF 파일을 편집하는 데 문제가 없기를 바랍니다.
가장 쉬운 방법은 무엇이라고 생각하십니까? 의견 열에 의견을 작성하고 다음 기사에서 you겠습니다.
또한 Daniel Cahyadi의 pdf 또는 기타 흥미로운 기사에 대한 기사를 읽으십시오 .