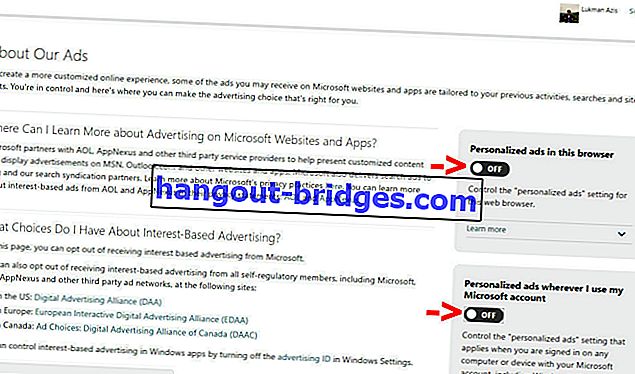Windows 10 랩톱에 게재되는 광고를 제거하는 방법
Windows 10에서 PC 또는 랩톱에서 Windows 10을 사용하는 데 확실히 도움이되는 여러 가지 방법으로 광고를 제거 할 수 있습니다.
Microsoft는 OS Windows 10 용 업데이트를 릴리스하는 데 부지런한 것으로 알려져 있습니다 . 불행히도 최신 버전에서 Microsoft는 비밀리에 광고를 배포했다고합니다.
이러한 광고는 시작 메뉴, 작업 센터, Cortana, Windows 탐색기 등 다양한 위치에 게재됩니다. 이 광고는 귀하가 필요하지 않은 응용 프로그램 및 서비스를 구매하도록 설득합니다.
많은 사용자들이 상당히 혼란스러워합니다. 그렇다면 Windows 10에서 광고를 제거하는 방법에는 여러 가지가 있으며, 이는 PC 또는 랩톱에서 Windows 10을 사용하는 데 도움이됩니다. 방법을 알고 싶습니까?
함께 읽어보기- Windows 10에서 스파이를 비활성화하는 9 가지 방법
- Windows 10을 무료로 업그레이드 하시겠습니까? 트릭이 있습니다!
- 다시 설치하지 않고 만료 된 Windows 10을 극복하는 방법
Windows 10에서 광고를 제거하는 방법
1. Windows 탐색기에서 광고 제거

Windows 탐색기에서 광고를 끄려면 탐색기에서 ' 보기 '옵션 을 연 다음 ' 옵션 '> ' 폴더 및 검색 변경 ' 옵션 을 선택하면 됩니다.
새 창이 열리면 ' 보기 '탭을 클릭 한 다음 고급 설정에서 ' 동기화 제공자 알림 표시 ' 매개 변수를 찾으 십시오 . 옆의 상자에서 확인 표시를 제거하십시오.
 기사보기
기사보기2. 맞춤 광고 중지
Windows 10은 사람들이 좋아하는 기능과 사람들이 싫어하는 기능 외에도 무수히 많은 기능으로 시원합니다. 그중 하나는 개인 광고 / 광고 ID입니다.
Advertising ID 는 Windows 10에서보다 관련성 높은 광고 서비스를 제공하기위한 Microsoft의 기능 중 하나입니다. 또한이 기능은 사기 및 보안 문제를 방지하기 위해 Windows 스토어에서 응용 프로그램을 필터링 할 수 있습니다.
요점은이 기능이 사용자로부터 수집 한 데이터를 가져온 다음 사용자에게 광고를 표시한다는 것입니다. 광고는 여전히 광고이며 모든 사람이이 광고를 좋아하지는 않지만 다음과 같은 방법으로 광고를 끌 수 있습니다.

먼저 "설정"(WinKey + I)을 연 다음 "개인 정보 보호"> "일반"으로 이동 한 다음 "앱에서 여러 앱 경험을 위해 내 앱 ID를 사용하게하십시오"옵션에서 "끄기"로 전환하십시오.
다음 단계에서는 사용중인 브라우저를 엽니 다. Microsoft Edge, Chrome 또는 Mozilla를 사용할 수 있습니다. 탐색 할 때 맞춤 광고를 제거하려면 다음을 수행하십시오.
- 다음 Microsoft 페이지 //choice.microsoft.com/en-us/opt-out을 열고 Microsoft 계정에 로그인하십시오.
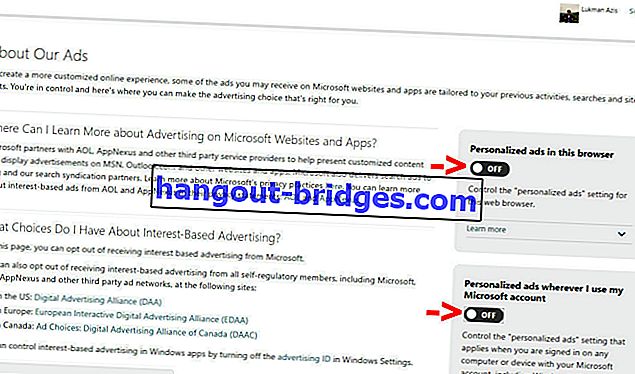
- 그런 다음 화면 오른쪽에서 "이 브라우저에서 개인화 된 광고"및 "내 Microsoft 계정을 사용할 때마다 개인화 된 광고"라는 옵션을 비활성화하십시오.
결론
이제 Windows 10 기반 랩톱에 게재되는 광고를 제거 할 수 있지만 이러한 기능은 장점이나 단점이 될 수 있으며 사용자에게 달려 있습니다. 다른 방법이 있습니까? 주석 열에서 추가 사항을 공유하십시오.
또한 Lukman Azis의 Windows 10 또는 기타 글 에 대한 기사를 읽으십시오 .