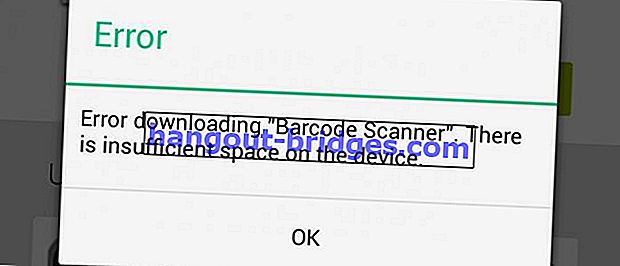Word & Excel에서 자동 초대 라벨을 만드는 가장 쉬운 방법
특별한 순간에 초대 라벨을 만드는 방법을 알고 싶으십니까? 다음은 Word 및 Excel에서 자동 초대 레이블을 만드는 쉬운 방법입니다.
가까운 장래에 결혼식을 계획하고 있습니까? 그렇다면 준비해야 할 것이 너무 많습니다.
결혼식 주최자에게 전화하여 리셉션에 가장 적합한 장소를 선택하고 초대장 및 가족 및 친구 목록을 초대합니다.
물론 초대장을 대상으로하려면 초대장 라벨을 만들어야합니다. 초대 라벨 은 어떻게 만드 나요? 복잡합니까? 진정해, 갱, 정말 쉬워! 아래에서 Jaka의 리뷰를 확인하십시오!
Word 및 Excel에서 자동 초대 레이블을 만드는 가장 쉬운 방법
결혼이 보인다. 아름답고 미학적으로 디지털 초대장 을 만드는 방법을 배워야 할뿐만 아니라 초대 태그 를 적합하고 대칭 적 으로 만드는 방법도 배워야합니다 .
Jaka는 패턴 또는 일반 초대 라벨을 만드는 방법을 알려줍니다. 머무를 필요없이 다음 지침을 따르십시오!
Microsoft Word 및 Excel에서 초대 레이블을 만드는 방법
최고의 그래픽 디자인 응용 프로그램을 사용하는 것 외에도 Microsoft Word & Excel을 사용하여 초대 레이블을 만들 수도 있습니다.
왜 둘 다 사용해야합니까? 이 두 소프트웨어를 사용하면 더 아름답고 최적의 결과를 얻을 수 있기 때문입니다.
실제로 테이블 기능을 사용하여 Microsoft Word를 사용할 수 있습니다 . 그러나, 그것은 것 그런 식으로 판명 되지 깔끔한 및 대칭되지 않음 .
따라서 Jaka는 Microsoft Word 및 Excel을 사용하여 초대 레이블을 만드는 방법에 대한 지침을 제공합니다. 이 방법은 Windows 2007, 2010 또는 2013에서 원하는 방식과 동일합니다!
어떻게 요? Jaka가 자세히 가르칩니다. 주의 깊게 봐!
1 단계-초대 목록 작성
가장 먼저 필요한 것은 Microsoft Excel 입니다. MS Excel을 사용하면 레이블 용지에 넣을 초대장 목록을 입력 할 수 있습니다.
아직 MS Excel이 없습니까? 아래의 Jaka 링크를 통해 다운로드 할 수 있습니다 !
 Microsoft Corporation Office & Business Tools Apps 다운로드
Microsoft Corporation Office & Business Tools Apps 다운로드다음으로 초대 이름 및 주소 목록을 모두 입력하십시오.
Name 과 Address가 포함 된 2 열 테이블을 만듭니다 . 예를 들어 아래 그림과 같이 볼 수 있습니다.

- 그렇다면 먼저 저장 하십시오 .
2 단계-라벨 용지 크기 설정
그런 다음 다음 단계는 Microsoft Word 에서 레이블 용지 크기를 설정하는 것입니다 . 여기에 전체 라벨을 만들 것입니다.
아직 Microsoft Word가 없습니까? 아래 링크를 다운로드하십시오!
 Microsoft Corporation Office & Business Tools Apps 다운로드
Microsoft Corporation Office & Business Tools Apps 다운로드그렇다면 MS Word를 연 다음 위의 메뉴 행에서 메일 링> 편지 병합 시작> 레이블 을 클릭하십시오 .

그런 다음 새 레이블 메뉴를 선택 하여 레이블 용지 크기 를 설정하십시오.
눈금자를 사용하여 사용하려는 초대 레이블의 길이와 너비를 수동으로 측정 할 수 있습니다.
일반적으로 사람들은 코드 번호 103의 초대 라벨을 사용합니다. 자세한 내용은 다음과 같습니다!
- 용지 길이 = 20.4 cm
- 용지 높이 = 16.5 cm
- 각 라벨의 길이 = 6.4 cm
- 각 라벨의 높이 = 3.2 cm
- 이후 라벨 수 = 3 라벨
- 레이블 수 = 4 개 레이블
- 왼쪽 및 오른쪽 여백 = 0.2 cm
- 상단 여백 = 0.9 cm
이미 번호가있는 경우 레이블 세부 사항에 번호를 입력해야합니다 .

나중에 입력 한 숫자는 다음과 같습니다. 표의 형식으로 복사 할 수 있습니다.

3 단계-초대 목록을 레이블에 입력
레이블 용지의 길이를 설정 한 후 나중에 확인 을 누르면 보이지 않는 분할 선이있는 화면이 나타납니다.
구분선을 표시하려면 왼쪽 상단에서 설정 기호를 누른 다음 테두리 및 음영 을 선택해야 합니다.

그런 다음 메일 링 탭을 클릭하고 수신자> 기존 목록 사용을 선택 하십시오 . 앞에서 만든 MS Excel에서 파일을 선택하십시오.

여전히 동일한 탭에서 병합 필드 삽입을 선택 하면 NAME 및 ADDRESS가 나타납니다 .

자카는 여기서 NAME 형식을 만든 다음 DI라는 단어를 만들고 맨 아래에는 ADDRESS가 있습니다. Jaka에서 만든 형식을 여기에 복사 할 수 있습니다.
그런 다음 <> 형식을 제거하지 않고 형식을 복사하여 붙여 넣을 수 있습니다. 더 깔끔해 지려면 글이 중앙에 오도록 정렬 할 수 있습니다.
최종 결과를 보려면 미리보기 결과 메뉴를 선택할 수 있습니다 . 결과는 아래 이미지와 같습니다.

나중에 초대 레이블 작성을 마친 후에 레이블을 인쇄 할 수 있습니다. 어떻게해야하는지 몰라? Jaka가 작성한 기사를 확인 하십시오 !
그것은 청첩장이나 다른 특별 행사를 위해 자동 초대장 라벨을 만드는 방법이었습니다. 아주 쉬운가요?
Diptya의 초대장 또는 기타 흥미로운 기사에 대한 기사도 읽으 십시오 .