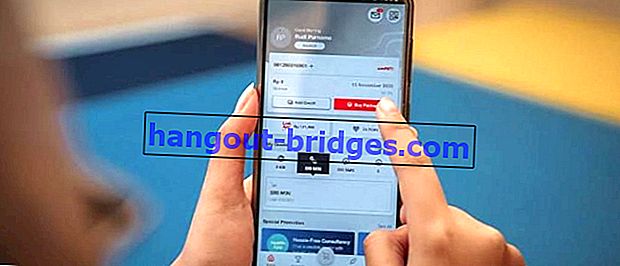Microsoft Word 및 PDF로 인쇄하는 방법, 정말 간단합니다!
Microsoft Word 또는 PDF 파일을 앞뒤로 인쇄하는 방법이 혼란 스럽습니까? Jaka에는 전체 가이드가 있으므로 더 이상 귀찮게 할 필요가 없습니다.
Microsoft Word를 사용하여 학업이나 문서 요구 사항을 수행하고 있습니까?
확실히 당신은 가능한 한 많은 돈을 저축하고 싶습니다. 대학 과제를 위해 종이를 절약하는 것과 마찬가지로.
용지를 절약하는 한 가지 방법은 앞뒤로 인쇄하는 것입니다.
일반적으로 수십 장의 용지를 인쇄하는 경우이 방법으로 인쇄하는 양의 절반을 절약 할 수 있습니다.
Word에서 앞뒤로 인쇄하려면 어떻게합니까? 여기 Jaka는 쉬운 방법을 제공합니다. 어서, 완료하는 방법을 참조하십시오!
Microsoft Word 및 PDF에서 앞뒤로 인쇄하는 방법
Word에서 앞뒤로 인쇄 할 때는 두 가지 방법을 사용할 수 있습니다. 즉 자동 및 수동.
앞면과 뒷면에 자동으로 문서를 인쇄하려면 양면 인쇄를 지원하는 특수 프린터가 필요합니다.
양면 인쇄는 용지에 자동으로 용지를 인쇄 할 수있는 프린터 기능입니다.
프린터가 양면 인쇄를 지원하지 않으면 수동으로 양면에 인쇄 할 수 있습니다. 프린터가 양면에 인쇄 할 수 있는지 알아 보려면 설명서 나 인터넷에서 확인할 수 있습니다.
완전한 방법은 다음과 같습니다.
1. 자동으로 앞뒤로 인쇄하는 방법
앞뒤로 문서를 자동으로 인쇄하는이 방법은 이미 양면 인쇄 또는 양면 인쇄를 지원하는 프린터에서만 수행 할 수 있습니다.
이 유형의 프린터는 일반적으로 사무실이나 복사에서 종이를 빠르고 효율적으로 인쇄하는 데 사용됩니다.
프린터가 양면 인쇄를 지원하는지 확인하려면 인쇄 설명서를 보거나 사용중인 프린터 브랜드의 공식 웹 사이트를 확인하십시오.
HP, Canon 및 Epson 의 공식 웹 사이트 에는 일반적으로 PDF 형식으로 다운로드 할 수있는 설명서가 있습니다.
확인 후 사용중인 프린터가 양면 인쇄를 지원하는 것으로 밝혀지면 이미 자동으로 자동으로 앞뒤로 인쇄 할 수 있습니다.
이 방법은 실제로 가장 쉽고 빠르며 완료하는 방법은 다음과 같습니다.
1 단계-Word에서 인쇄 페이지 열기
- 기본 Word 페이지에서 파일을 클릭 한 다음 화면의 왼쪽 열에서 인쇄 를 클릭하십시오 .

2 단계-인쇄 설정을 양면 인쇄로 설정
- 인쇄 페이지에서 페이지 아래의 설정을 클릭하고 양면 인쇄를 선택합니다 . 프린터가 지원하는 경우이 옵션이 나타납니다.

페이지를 인쇄하도록 설정 한 후 인쇄를 클릭 하면 됩니다. 그러면 Word의 파일 또는 문서가 자동으로 양면 형식으로 인쇄됩니다.
프린터가 양면 인쇄를 지원하지 않으면 어떻게합니까? 프린터가 양면 인쇄를 지원하지 않는 경우 다음 방법을 살펴 보겠습니다.
2. 수동으로 앞뒤로 인쇄하는 방법
프린터가 양면 인쇄를 지원하지 않기 때문에 첫 번째 방법을 수행 할 수없는 경우에도 수동으로 양면에 인쇄 할 수 있습니다.
앞뒤로 인쇄하는 방법은 실제로 어렵지 않습니다. 그러나 이렇게하면 인쇄 과정에서 프린터를 그대로 두지 마십시오.
그 이유는 Microsoft Word가 용지의 첫면에 모든 페이지를 먼저 인쇄하기 때문입니다.
그런 다음에 만 용지의 다른면에 다음 페이지를 인쇄 할 수 있도록 용지를 뒤집어 야합니다.
많은 문서를 인쇄하면 시간이 많이 걸립니다.
그렇다면 Microsoft Word에서 수동으로 문서를 앞뒤로 인쇄하려면 어떻게해야합니까? 다음 단계를 확인하십시오.
1 단계-인쇄 페이지의 양면에 수동 인쇄 선택
- Word에서 파일로 이동 한 다음 인쇄 열을 선택하고 수동으로 양면 인쇄를 선택하십시오.

2 단계-백 시트 인쇄 및 인쇄
- 수동 양면 인쇄 옵션에서 인쇄 된 용지를 다시 넣는 방법에 대한 설명을 작성하십시오. 명령이 있으면 빈 용지의 뒷면을 프린터에 넣으십시오.
쉬운가요, 갱? 이 기능을 사용하려면 프로세스가 완료 될 때까지 기다려야합니다.
이 방법 외에도 다른 방법을 사용할 수 있습니다. 즉, 홀수 페이지와 짝수 페이지를 별도로 인쇄합니다.
이 방법은 수동 양면 인쇄 와 동일 합니다. 그러나 이것은 홀수 및 짝수 페이지를 사용하여 앞뒤로 인쇄하는 방법입니다.
1 단계-인쇄 페이지에서 홀수 페이지 인쇄 만 선택
- Word에서 인쇄 페이지로 이동 한 다음 게시물 설정에서 홀수 페이지 만 인쇄 를 선택하십시오 . 그런 다음 인쇄를 클릭하십시오.

2 단계-인쇄 페이지로 돌아가 짝수 페이지 만 인쇄를 선택합니다
- 인쇄가 끝나면 여전히 비어있는 뒷면에 인쇄 된 용지를 다시 넣습니다. 그런 다음 짝수 페이지 만 인쇄를 선택 하고 인쇄하십시오.

이 방법은 사용하기가 쉽고 인쇄 방법을 수동으로 설정하려는 경우 더 적합합니다.
3. PDF로 반전 인쇄하는 방법
학교 또는 대학 과제물이 Word에서 항상 나오는 것은 아니며 때로는 PDF 형식을 얻을 수도 있습니다.
PDF 형식의 문서를 앞뒤로 인쇄 할 수도 있습니다. 이번에 Jaka는 Adobe Acrobat Reader를 사용합니다. 아래에서 응용 프로그램을 다운로드 할 수 있습니다.
 사무 시스템 및 비즈니스 도구 Apps Adobe Systems Inc.
사무 시스템 및 비즈니스 도구 Apps Adobe Systems Inc.PDF 파일을 앞뒤로 인쇄하려면 다음 단계를 수행하면됩니다.
1 단계-파일을 연 다음 인쇄를 선택합니다

2 단계-소책자 서브 세트를 양면으로 설정 한 다음 인쇄
- 페이지 크기 조정 및 처리 열 에서 소책자를 선택한 다음 소책자 하위 세트를 양면으로 변경하십시오 . 끝나면 인쇄 만하면됩니다.

이것이 PDF 파일을 앞뒤로 인쇄하는 데 사용할 수있는 방법입니다. 물론이 방법은 프린터가 양면 인쇄를 지원하는 경우에만 사용할 수 있습니다.
프린터가 지원하지 않으면 Word 에서처럼 수동으로 수행 할 수 있습니다. 아래에서 완전한 방법을 참조하십시오.
1 단계-인쇄 페이지로 이동 한 다음 홀수 페이지 만 선택
- 파일로 이동 한 다음 인쇄 하고 홀수 또는 짝수 페이지 열에서 홀수 페이지만을 선택하십시오 . 그런 다음 인쇄를 클릭하십시오.

2 단계-인쇄 페이지로 돌아가 짝수 페이지 만 선택
- Word에서와 마찬가지로 나머지 페이지를 인쇄하기 만하면됩니다. 짝수 페이지만을 선택한 다음 인쇄를 클릭 합니다.

그것이 Word와 PDF로 쉽게 인쇄 할 수있는 방법입니다. 종이를 구할만큼 나쁘지 않습니까? 쉽지 않은가? 이제 당신은 종이에 대해 대가를 치를 필요가 없습니다.
의견란에 의견을 적어보십시오. 다음 기사에서!겠습니다.
Daniel Cahyadi의 인쇄 용지 또는 기타 흥미로운 기사에 대한 기사도 읽으 십시오 .