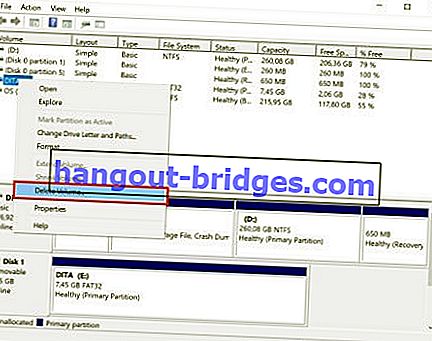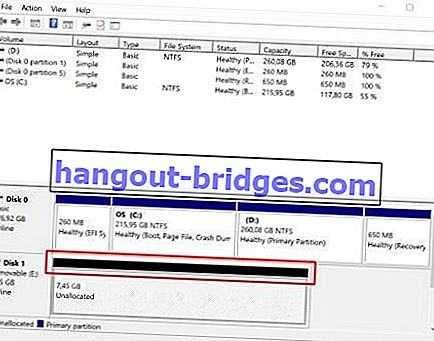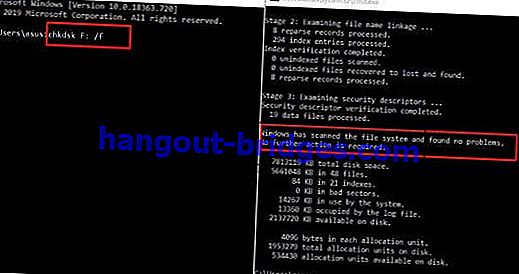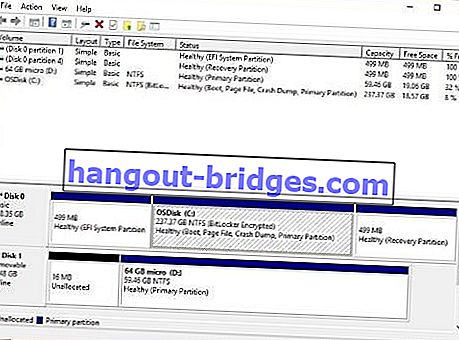읽을 수없는 외장 하드 드라이브를 복구하는 8 가지 방법, 100 % 작동합니다!
노트북에서 하드 드라이브를 읽을 수 없습니까? 읽을 수없는 외장 하드 디스크를 처리하는 방법 모음입니다.
오늘날 대부분의 사람들이 사용하기 때문에 외장 하드 드라이브를 사용하는 것이 더 이상 사치가 아닙니다.
특히 랩톱 저장 공간이 너무 작거나 랩톱의 성능을 너무 느리게 만들고 싶지 않은 경우이 외장 하드 드라이브 장치는 확실히 우리 모두의 구세주입니다.
불행히도 외장 하드 드라이브의 문제에 대해 불만을 제기 한 일부 사용자는 랩톱 / PC에서 전혀 읽을 수 없습니다.
글쎄, 당신이 그들 중 하나라면, Jaka는 집에서 스스로 연습 할 수 있는 읽을 수없는 외장 하드 드라이브를 다루는 방법 모음을 논의 할 것입니다.
Windows 10에서 읽을 수없는 외부 하드 디스크를 극복하는 방법 모음
파일의 내용이 매우 중요하더라도 갑자기 외장 하드 드라이브를 전혀 읽지 않으면 어지럽습니까?
아무것도하지 않고 현기증을 느끼지 않고 아래의 Windows 10에서 읽을 수없는 외장 하드 드라이브를 처리하는 방법 모음을 사용하여 직접 고치십시오 !
1. 다른 USB 포트에 연결

사진 출처 : Laptopschamp (읽을 수없는 하드 드라이브를 처리하는 방법은 다른 USB 포트에 연결할 수도 있습니다).
이 문제를 해결하는 가장 쉬운 방법 중 하나는 USB 하드 드라이브 케이블을 랩톱 또는 CPU 본체에있는 다른 포트 에 연결 하는 것입니다.
문제는 많은 경우에 사용 된 포트에 문제가있어 데이터를 읽고 표시 할 수 없기 때문에 외장 하드 드라이브를 전혀 읽을 수없는 것입니다.
이 방법으로 Windows 10 탐색기에서 읽을 수없는 외장 하드 드라이브의 문제를 여전히 극복 할 수 없으면 다음에 설명 할 다음 단계를 수행 할 수 있습니다.
2. USB 케이블 또는 하드 디스크 케이스 교체

랩탑의 USB 포트는 안전하지만 외장 하드 드라이브를 여전히 읽을 수 없습니까?
이 경우 지금 사용중인 하드 드라이브 케이스에서 USB 케이블 을 교체해 보십시오 .
하드 드라이브 케이싱 은 USB 케이블뿐만 아니라 항상 조건에주의를 기울여야하는 중요한 역할을합니다.
그 이유는 하드 드라이브 케이스 안에 SATA 포트와 USB로 변환하는 기능이있는 변환기가 있기 때문입니다.
예를 들어 USB 케이블을 이미 교체했지만 여전히 교체 할 수없는 경우 시장과 같은 다양한 온라인 거래 응용 프로그램에서 널리 판매되는 새로운 하드 드라이브 케이스를 구매할 수 있습니다.
3. 하드 디스크 드라이버 업데이트

사진 출처 : JalanTikus (Windows 10에서 읽지 않은 외부 하드 디스크를 해결하기 위해 드라이버 업데이트를 수행 할 수도 있습니다).
읽을 수없는 외장 하드 디스크를 극복하는 다음 방법은 하드 디스크 에서 드라이버 를 업데이트하는 것 입니다.
드물게 드라이버 문제는 하드 디스크 표시등이 켜져 있지만 랩톱에서 전혀 읽을 수없는 주요 원인 중 하나이기 때문입니다.
이를 위해 아래 단계를 수행 할 수 있습니다.
예, Jaka는 기본적으로 동일하기 때문에 플래시 장치 만 사용하고 있습니다.
1 단계-장치 관리자를 엽니 다
- 먼저 Windows 10의 검색 아이콘에 키워드 "장치 관리자" 를 입력하십시오 . 그런 다음 응용 프로그램을 엽니 다.

2 단계-사용 된 하드 디스크 찾기
- 그런 다음 '디스크 드라이브' 메뉴 옆 의 화살표 아이콘 을 클릭 하여 하드 디스크를 찾으십시오 .

3 단계- '드라이버 업데이트'선택
- 그런 다음 하드 디스크를 마우스 오른쪽 버튼으로 클릭하고 '드라이버 업데이트'를 선택하십시오 . 그런 다음 '컴퓨터에서 드라이버 소프트웨어 찾아보기' 메뉴 를 클릭하십시오 .

- 그런 다음 '내 컴퓨터에서 사용 가능한 드라이버 목록에서 선택하도록 허용 ' 메뉴 를 선택한 다음 '다음' 버튼을 누르십시오 .

- 마지막으로 '다음' 버튼을 다시 누릅니다 .
이 시점에서 파일 탐색기 창에서 하드 디스크를 읽었는지 다시 확인하십시오.
4. 하드 드라이브 문자 교체
하드 드라이브 이름 옆에 종종 대문자로 표시되는 것을 알고 있습니까? 글쎄요, 그것은 레터 하드 디스크라고하는 것입니다.
경우에 따라 Letter가 나타나지 않아 랩톱에서 하드 디스크 장치를 완전히 읽을 수 없게됩니다.
이제이를 극복하기 위해 아래 단계를 수행 할 수 있습니다.
1 단계- '디스크 관리'열기
- 먼저, Windows 10 검색 아이콘을 통해 '디스크 관리'페이지 를 검색하여 엽니 다 .
2 단계-하드 드라이브 문자 변경
- 그런 다음 외장 하드 디스크에서 마우스 오른쪽 버튼을 클릭하고 '드라이브 문자 및 경로 변경' 메뉴를 선택합니다 .

3 단계-편지 추가
- 그런 다음 '추가'또는 '변경' 옵션을 선택한 후 다음 지침을 따르십시오.

완료되면 하드 디스크를 읽을 수 있는지 여부를 확인합니다.
5. 디스크 관리 설정
그런 다음 Windows 10에서 감지되지 않는 디스크를 처리하는 방법을 여전히 찾고있는 사용자를 위해 디스크 관리 를 설정 하는 옵션 이 있습니다.
그러나이 디스크 관리 설정을 수행 하면 하드 디스크의 데이터 형식 으로 인해 별칭 이 삭제 될 위험이 있습니다 .
그러나 하드 디스크에 필름으로 다운로드 한 파일 만 포함되어 있고 파일을 삭제해도 문제가되지 않는 경우 아래 단계를 수행 할 수 있습니다.
Disclaimer:
Original text
Contribute a better translation
Langkah 1 - Buka 'Disk Management'
- Pertama, kamu bukan halaman 'Disk Mangement' seperti yang sudah Jaka jelaskan di cara sebelumnya.
Langkah 2 - Delete Volume
- Langkah berikutnya, kamu klik kanan pada harddisk milikmu dan pilih opsi 'Delete Volume'.
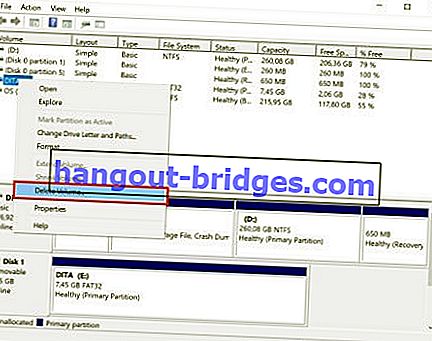
Langkah 3 - Buat volume baru
- Jika proses format sudah selesai, selanjutnya kamu klik kanan pada bagian Unallocated berwarna hitam kemudian pilih 'New Simple Volume'.
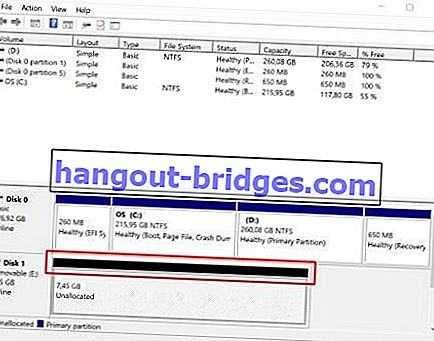
- Setelah itu, kamu ikuti petunjuk yang diberikan selanjutnya.
Jika semua prosesnya sudah selesai, kamu bisa cek apakah harddisk eksternal milikmu sudah bisa terbaca atau belum di File Explorer Windows 10.
Cara Memperbaiki Harddisk Eksternal yang Tidak Terbaca dengan CMD
Nah, selain menggunakan cara-cara di atas, kamu juga bisa lho memperbaiki harddisk eksternal yang tidak terbaca dengan CMD alias Command Prompt .
Untuk melakukan hal ini pun caranya gampang banget, kamu hanya perlu ikuti langkah-langkah di bawah ini:
Langkah 1 - Buka Command Prompt
- Pertama, kamu buka Command Prompt dengan cara menekan shortcut keyboard Windows + R lalu ketik 'CMD' atau mencarinya melaui ikon search Windows 10.
Langkah 2 - Ketik perintah 'chkdsk'
- Selanjutnya, kamu ketikkan perintah chkdsk F: /f kemudian enter.
Huruf F: di situ merupakan Letter dari harddisk milikmu jadi bisa disesuaikan sendiri, sementara /f adalah fungsi untuk memperbaiki error pada harddisk.
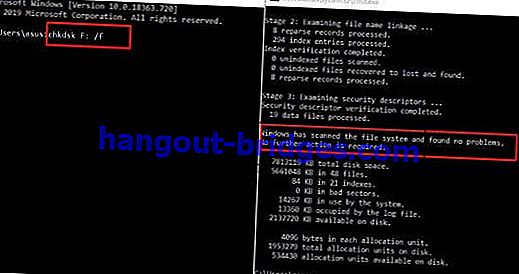
- Tunggu hingga prosesnya selesai dan cek kembali apakah harddisk kamu sudah bisa terbaca.
Cara Memperbaiki Harddisk Eksternal yang Tidak Terbaca di Disk Management
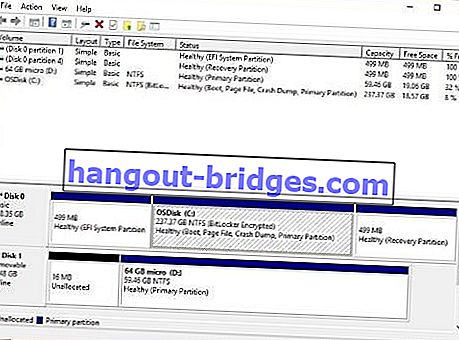
Sumber foto: Microsoft Docs (Cara Memperbaiki Harddisk Eksternal yang Tidak Terbaca di Disk Management).
Jika sebelumnya Jaka sudah membahas tentang cara mengatasi harddisk eksternal tidak bisa terbaca dengan mengatur Disk Management, mungkin ada permasalahan lain yang sebagian dari kamu hadapi sehingga tidak dapat melakukannya.
Ya, sebagian dari kamu mungkin mendapati bahwa harddisk eksternal milikmu nggak muncul sama sekali di halaman Disk Management sehingga kamu sulit untuk mengikuti langkah-langkah di atas.
Nah, buat kamu yang lagi cari cara memperbaiki harddisk eksternal yang tidak terbaca di Disk Management, sayangnya Jaka belum menemukan cara untuk mengatasi hal ini, geng.
Tapi, kemungkinan besar jika harddisk kamu nggak muncul di halaman ini, maka kerusakan ada pada harddisk tersebut.
Jika sudah begitu, maka satu-satunya cara untuk mengatasinya yaitu membeli harddisk baru.
Nah, itulah tadi beberapa cara mengatasi harddisk eksternal tidak bisa terbaca di Windows 10, geng.
Kamu bisa ikuti langkah-langkah di atas, namun harus sangat hati-hati dan teliti agar data di dalamnya tetap aman. Oh iya, kalau kamu punya cara lainnya, kamu bisa lho share di kolom komentar bawah.
Semoga membantu, ya!
Baca juga artikel seputar Tech Hack atau artikel menarik lainnya dari Shelda Audita.