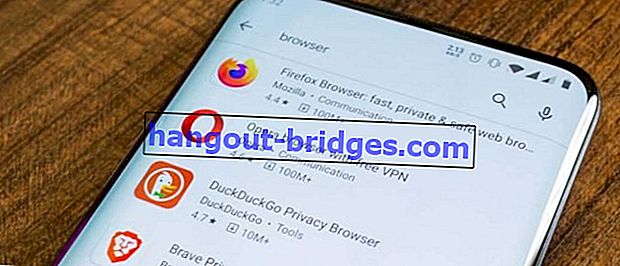Excel에서 테이블을 만드는 쉬운 방법 (Windows 및 Android)
Excel에서 표를 만드는 방법을 모르십니까? Jaka는 Windows와 Android 모두에서 Excel로 테이블을 만드는 방법을 알려줍니다.
작업 또는 작업을 완료 할 때 종종 데이터를 표 형식으로 제시해야합니다. 그 이유는 데이터가 더 깔끔해 보이기 때문에 이해하기 쉽기 때문입니다.
테이블을 만드는 데 사용되는 인기있는 소프트웨어 중 하나는 Microsoft Office Excel 입니다. 갱이 어떤지 아십니까, Excel에서 테이블을 어떻게 만드나요?
이 기사에서 Jaka는 Windows와 Android 전화 모두 에서 Excel로 테이블을 쉽게 만드는 방법을 알려 줍니다 !
- Windows에서 테이블을 만드는 방법 (PC)
- Android에서 테이블을 만드는 방법 (HP)
Excel에서 표를 만드는 이유
Excel 은 숫자를 계산하고 그래픽을 쉽게 만들 수 있도록 Microsoft 에서 개발 한 소프트웨어입니다 .
모든 Excel 파일에는 시트가 있으며 각 시트는 열과 행으로 구성됩니다. 그게 우리 갱이 테이블을 만들 곳입니다.
Excel에서 테이블을 만드는 것은 많은 장점이 있기 때문에 매우 쉽습니다. 그중 하나는 행과 열의 수이며 Excel에는 1 백만 개의 행 과 16,000 개의 열이 있습니다.
이 기능을 사용하면 대량의 데이터를 쉽게 처리 할 수 있습니다. 또한 Excel에는 작업에 실제로 도움이되는 수식이 있습니다.
재무 보고서 작성, 참석자 목록 작성 및 정확한 데이터 제시와 같은 작업은 Excel을 사용하여 매우 쉽게 수행 할 수 있습니다.
Excel에서 표를 만드는 방법
이러한 장점으로 Excel은 사용자가 테이블을 작성하는 소프트웨어입니다. Jaka는 Windows 및 Android에서 Excel로 테이블을 작성하는 방법에 대한 학습서를 제공합니다.
Windows에서 테이블을 만드는 방법 (PC)
우리는 Windows에서 Excel 테이블을 만드는 것으로 시작합니다. 대부분의 사람들은 랩톱을 사용하는 데이터 기반 보고서를보다 유연하게 사용합니다.
1 단계
먼저 응용 프로그램을 먼저 설치해야합니다. 계정이 없으면 아래 링크에서 다운로드하십시오!
 Microsoft Corporation Office & Business Tools Apps 다운로드
Microsoft Corporation Office & Business Tools Apps 다운로드2 단계
다운로드가 완료되면 Excel 응용 프로그램을 열고 빈 통합 문서 를 선택 하여 새 Excel 파일을 만듭니다.

3 단계
Excel의 초기 모양이 나타납니다. 위의 탐색 메뉴에서 삽입을 선택 하십시오 .

4 단계
그런 다음 삽입 텍스트 아래에있는 테이블 메뉴를 선택하십시오 .

5 단계
필요에 따라 테이블 크기를 조정하십시오. 행과 열 좌표를 입력하거나 커서를 끌 수 있습니다. 확인 버튼을 누르는 것을 잊지 마십시오 .

6 단계
완료, 테이블이 성공적으로 생성되었습니다. 열 이름을 변경할 수 있습니다 (예 : 갱). 또한 맨 오른쪽에있는 디자인 메뉴를 선택하여 테이블 모양을 변경할 수도 있습니다 .

Android에서 테이블을 만드는 방법 (HP)
다음으로 Jaka는 Android 모바일 갱에서 Excel 테이블을 만드는 방법을 알려줍니다. 이 방법은 랩톱에서의 방법과 거의 동일하지만 여전히 자세하게 알려줍니다!
1 단계
먼저 Android 휴대 전화에서 Excel 응용 프로그램을 엽니 다. 없는 경우이 링크 갱을 다운로드하십시오! 그런 다음 응용 프로그램을 열고 빈 통합 문서를 엽니 다 .

2 단계
새 Excel 파일 작성을 마치면 오른쪽 아래 모서리에있는 위쪽 화살표를 누르십시오. 다른 메뉴를 검색 하려면 홈 메뉴 를 누르십시오 .

3 단계
삽입 메뉴 를 선택한 다음 상단 의 표 를 선택하십시오 .

4 단계
필요에 따라 커서를 밀어 테이블 크기를 조정하십시오. 다양한 메뉴 ( 테이블 스타일 중 하나)를 사용하여 테이블을 사용자 정의 할 수도 있습니다 .

그는 랩톱과 휴대 전화 모두 에서 Excel로 테이블을 만드는 방법을 설명합니다 . 쉽지 않은가? Jaka는 눈 깜짝 할 사이에 그것을 만들 수 있다고 확신합니다!
Fanandi Ratriansyah의 Excel 또는 기타 흥미로운 기사에 대한 기사도 읽으 십시오.